Резервное копирование и восстановление из резервной копии: различия между версиями
Bigmanekb (обсуждение | вклад) Нет описания правки |
Bigmanekb (обсуждение | вклад) |
||
| (не показаны 54 промежуточные версии 2 участников) | |||
| Строка 1: | Строка 1: | ||
{{QuoteYellow|Флешка нужна не только для резервного копирования, но и для длительного хранения логов работы Sprut.hub. Без резервных копий и логов - техническая поддержка по сложным случаям может быть серьезно затруднена}} | |||
{{QuoteGreen|Настоятельно рекомендуем вам приобрести и установить microSD или USB флешку для повышения отказоустойчивости}}Резервная копия нужна в первую очередь для восстановления хаба после его полного сброса к заводским настройкам. При восстановлении из резервной копии у вас сохраняются все ваши сценарии, имена устройств и их распределение по комнатам. Также в резервной копии сохраняются все ваши учетные данные и настройки видимости устройств в мостах и контроллерах, что облегчает восстановление и сокращает его до минимального времени. Если вы "переезжаете" на другой хаб, то следует воспользоваться [[Резервное копирование и восстановление из резервной копии#Переезд на другой хаб с восстановлением из резервной копии и переспариванием ZigBee устройств|этой инструкцией]] | |||
== Создание резервной копии == | == Создание резервной копии == | ||
[[Требования к microSD картам памяти для установки в Sprut.hub|Требования к microSD картам памяти для использования в Sprut.hub CE и Sprut.hub 2]] | |||
Для создания резервной копии на внешний носитель в виде USB или microSD флешки, вам необходимо: | |||
=== Подготовка карты памяти === | |||
* отформатировать флешку на вашем компьютере с файловой системой FAT32 | * отформатировать флешку на вашем компьютере с файловой системой FAT32 | ||
* указать название раздела на английском языке (это предлагается сделать при форматировании) | * указать любое название раздела на английском языке (это предлагается сделать при форматировании), например BACKUP | ||
* вставить microSD флешку в разъем на SprutHub | === Включение резервного копирования на флешку === | ||
* вставить microSD флешку в разъем на SprutHub или USB флешку в любой свободный USB порт хаба | |||
* зайти в веб-интерфейс управления хабом в раздел '''Настройки - Расширенные''' | * зайти в веб-интерфейс управления хабом в раздел '''Настройки - Расширенные''' | ||
* выбрать в списке нужную флешку и нажать кнопку Сохранить | * выбрать в списке нужную флешку и нажать кнопку Сохранить | ||
[[Файл:Backup 001 выбор флешки.png|центр|обрамить]]{{QuoteBlue|После этого, при каждом перезапуске хаба, будут создаваться резервные копии. Для создания первой резервной копии, рекомендуется перезагрузить хаб через '''Настройки - Информация - Перезагрузить'''}} | [[Файл:Backup 001 выбор флешки.png|центр|обрамить]]{{QuoteBlue|После этого, при каждом перезапуске хаба, будут создаваться резервные копии. Для создания первой резервной копии, рекомендуется перезагрузить хаб через '''Настройки - Информация - Перезагрузить'''}} | ||
== Включение и выключение хранения логов на внешней флешке == | |||
После настройки флешки для резервного копирования, у вас появляется возможность включать и отключать хранение логов на этой флешке | |||
{{QuoteYellow|Настоятельно '''рекомендуем не отключать''' сохранение логов на внешнее хранилище (оно включено по умолчанию)}} | |||
[[Файл:Резервное копирование 012 сохранение логов.png|центр|обрамить]] | |||
== Восстановление из резервной копии == | == Восстановление из резервной копии == | ||
Для восстановления системы из резервной копии, вам необходимо перейти в раздел '''Настройки - | Для восстановления системы из резервной копии, вам необходимо перейти в раздел '''Настройки - Расширенные'''. | ||
Далее выбрать из списка резервных копий нужную и нажать кнопку '''Сохранить''' | Далее выбрать из списка резервных копий нужную и нажать кнопку '''Сохранить''' | ||
{{QuoteBlue|Восстановление из резервной копии, происходит при нажатии на кнопку "Сохранить"'}} | |||
{{QuoteYellow|На стоит восстанавливаться из резервной копии SprutHub-Auto при наличии полноценной резервной копии с датой}} | |||
[[Файл:Backup 002 восстановление.png|центр|обрамить]] | |||
{{QuoteYellow|После того, как хаб загрузится на восстановленную версию, необходимо принудительно его [[Обновление версии Sprut.hub до актуальной|обновить до актуальной версии]] даже если хаб показывает, что версия актуальная}} | |||
== Для пользователей Sprut.hub на Raspberry Pi == | == Для пользователей Sprut.hub на Raspberry Pi == | ||
{{QuoteRed|ВАЖНО !!! Поиск флешки из интерфейса Sprut.hub на Raspberry Pi ведется в точке монтирования /media}} | {{QuoteRed|ВАЖНО !!! Поиск флешки из интерфейса Sprut.hub на Raspberry Pi ведется в точке монтирования /media}} | ||
Чтобы резервное копирование на Raspberry Pi работало штатно, необходимо: | |||
1. Подключиться к Raspberry Pi по SSH | |||
2. Выполнить следующую команду: | |||
<syntaxhighlight lang="bash"> | |||
sudo wget --no-check-certificate -nv -O - https://makesimple.org/scripts/usb.sh | sudo bash | |||
</syntaxhighlight> | |||
3 После перезагрузки Raspberry Pi в результате выполнения пункта 2, взять флешку, отформатированную в FAT32 | |||
4. Подключить ее в любой из 4х портов USB на вашей Raspberry Pi | |||
5 Зайти в веб интерфейс Sprut.hub и [[Резервное копирование и восстановление из резервной копии#Создание резервной копии|выбрать из списка]] флешку для резервного копирования (имя у нее будет usb1 (или 2-4) в зависимости от количества) | |||
Если в результате у вас не будет монтироваться флешка в папку /media/usb1 (или 2-4), то в качестве альтернативы п.2, можно выполнить все шаги из [https://dmitrysnotes.ru/raspberry-pi-3-pravilnoe-montirovanie-usb-hdd-i-fleshek#Variant-2-Avtomaticheskoe-montirovanie-cherez-pmount этой статьи] (Вариант 2. Автоматическое монтирование через pmount) и проверить где появляется ошибка. Результат будет тот же. | |||
Если вы не хотите настраивать автомонтирование, то тогда вы можете смонтировать флешку вручную в папку /media любым удобным для вас способом. | |||
{{QuoteBlue|Напоминаем, что стандартный логин/пароль для доступа на Raspberry Pi через SSH: '''pi/raspberry'''}}Если вам нужно скачать актуальную резервную копию и у вас не была подключена USB флешка - не беда. Можно скачать бекап из стандартной локальной папки, которая создается автоматически на системной флешке Raspberry Pi | |||
Для этого необходимо подключиться к вашей "малине" через SFTP и найти резервные копии, которые расположены в папке '''/home/makesimple/.Backup''' | |||
В качестве SFTP клиента можно использовать, например [https://filezilla.ru/ Filezilla] где необходимо добавить новый хост с IP адресом вашей Raspberry Pi, на которой установлен Sprut.hub, выбрать протокол SFTP и ввести логин и пароль, который вы используете при подключение к "малине" по SSH. | |||
[[Файл:Шаблоны 003 Filezilla.png|центр|обрамить]] | |||
[[Файл:Backup 003 FileZilla.png|центр|обрамить]] | |||
== Полное восстановление Raspberry Pi из образа с последующим восстановлением резервной копии == | |||
Все действия с Raspberry Pi желательно производить при подключенном кабеле Ethernet | |||
# Необходимо скачать резервные копии (желательно все) с вашей текущей установки Sprut.hub на Raspberry Pi. Они хранятся на USB флешке (тогда скачивать не нужно, они и так там есть если вы это настраивали), либо в папке '''/home/makesimple/.Backup.''' Как скачать - описано в предыдущей главе. | |||
# Установить Sprut.hub заново в соответствии с [[Установка Sprut.hub на Raspberry Pi|инструкцией]] | |||
# Войти во вновь установленный Sprut.hub под старым логином/паролем | |||
# Обновить Sprut.hub до текущей версии (если ваша старая версия жила в [[Переключение версии Sprut.hub с Release на Beta и обратно|режиме бета-теста]], то необходимо включить [[Переключение версии Sprut.hub с Release на Beta и обратно|режим бета-теста]]) | |||
# Воткнуть USB флешку с бекапами | |||
# [[Резервное копирование и восстановление из резервной копии#Создание резервной копии|Настроить резервное копирование]] на эту USB флешку | |||
# [[Перезагрузка Sprut.hub|Перезагрузить Sprut.hub]] | |||
# После перезагрузки - восстановиться из резервной копии (надо учитывать что там создались уже свежие бекапы, так что нужно запомнить последнее имя файла из п.1) | |||
# После восстановления - войти в Sprut.hub и пользоваться__ОБЯЗАТЕЛЬНОЕ_ОГЛАВЛЕНИЕ__ | |||
== Переезд на другой хаб с восстановлением из резервной копии и переспариванием ZigBee устройств == | |||
{{QuoteBlue|Резервная копия может осуществляться на любой вид флешек, будь то USB или mixroSD флешка на коробочных версиях Sprut.hub. Восстанавливаться можно из резервной копии на любом типе флешек}} | |||
{{QuoteBlue| | # Первично настроить новый хаб [[Первоначальная настройка Sprut.hub|по инструкции]] | ||
# Обновить новый хаб до той же версии, которая стоит на старом хабе (если была включена бета - включить бету) | |||
# Настроить на старом хабе [[Резервное копирование и восстановление из резервной копии|резервное копирование на внешнюю флешку]] | |||
# Обеспечить актуальность резервной копии на флешке на старом хабе (для этого достаточно его просто перезагрузить и дождаться загрузки) | |||
# Запомнить имя файла актуальной резервной копии (его можно посмотреть в списке резервных копий "Настройки" - "Расширенные" - "Восстановление из резервной копии") | |||
# Запомнить IP адрес, настроенный на старом хабе (если это важно) | |||
# Выключить старый хаб по питанию | |||
# Подключить флешку с резервной копией в новый хаб | |||
# [[Резервное копирование и восстановление из резервной копии#Включение резервного копирования на флешку|Настроить резервное копирование в новом хабе на эту флешку]] | |||
# Настроить IP адрес на новом хабе такой же как был на старом (можно статический) | |||
# Восстановить из резервной копии (имя файла из п.5) систему на новом хабе | |||
# Дождаться загрузки | |||
# Войти в хаб под учетной записью, которая использовалась на старом хабе | |||
# Начать переспаривание Zigbee устройств. Они будут пересоздаваться в полном соответствии со старым местоположением в комнатах и сценариях. | |||
{{QuoteBlue|Все остальные мосты и контроллеры - будут работать как и раньше. Ничего пересоздавать не потребуется. Для Яндекса, Маруси и HomeKit ваш новый хаб будет выглядеть как старый, то есть переподключать не потребуется}} | |||
{{QuoteRed|Ни в коем случае не включайте старый хаб после восстановления его резервной копии на новом хабе. Старый хаб необходимо сбросить к заводским настройкам для последующего использования }} | |||
Текущая версия от 20:10, 1 июля 2024
Флешка нужна не только для резервного копирования, но и для длительного хранения логов работы Sprut.hub. Без резервных копий и логов - техническая поддержка по сложным случаям может быть серьезно затруднена
Настоятельно рекомендуем вам приобрести и установить microSD или USB флешку для повышения отказоустойчивости
Резервная копия нужна в первую очередь для восстановления хаба после его полного сброса к заводским настройкам. При восстановлении из резервной копии у вас сохраняются все ваши сценарии, имена устройств и их распределение по комнатам. Также в резервной копии сохраняются все ваши учетные данные и настройки видимости устройств в мостах и контроллерах, что облегчает восстановление и сокращает его до минимального времени. Если вы "переезжаете" на другой хаб, то следует воспользоваться этой инструкцией
Создание резервной копии
Требования к microSD картам памяти для использования в Sprut.hub CE и Sprut.hub 2
Для создания резервной копии на внешний носитель в виде USB или microSD флешки, вам необходимо:
Подготовка карты памяти
- отформатировать флешку на вашем компьютере с файловой системой FAT32
- указать любое название раздела на английском языке (это предлагается сделать при форматировании), например BACKUP
Включение резервного копирования на флешку
- вставить microSD флешку в разъем на SprutHub или USB флешку в любой свободный USB порт хаба
- зайти в веб-интерфейс управления хабом в раздел Настройки - Расширенные
- выбрать в списке нужную флешку и нажать кнопку Сохранить
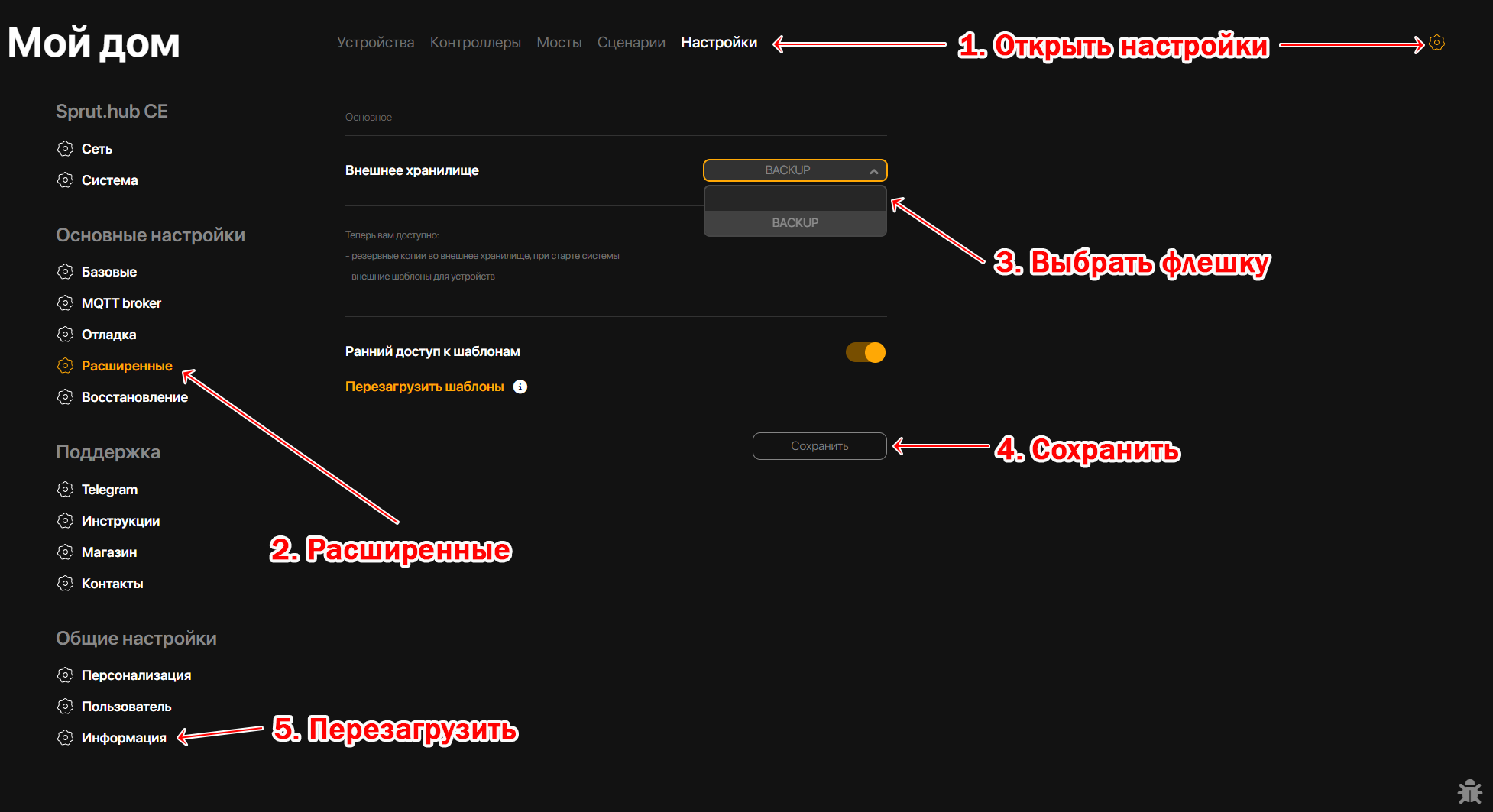
После этого, при каждом перезапуске хаба, будут создаваться резервные копии. Для создания первой резервной копии, рекомендуется перезагрузить хаб через Настройки - Информация - Перезагрузить
Включение и выключение хранения логов на внешней флешке
После настройки флешки для резервного копирования, у вас появляется возможность включать и отключать хранение логов на этой флешке
Настоятельно рекомендуем не отключать сохранение логов на внешнее хранилище (оно включено по умолчанию)
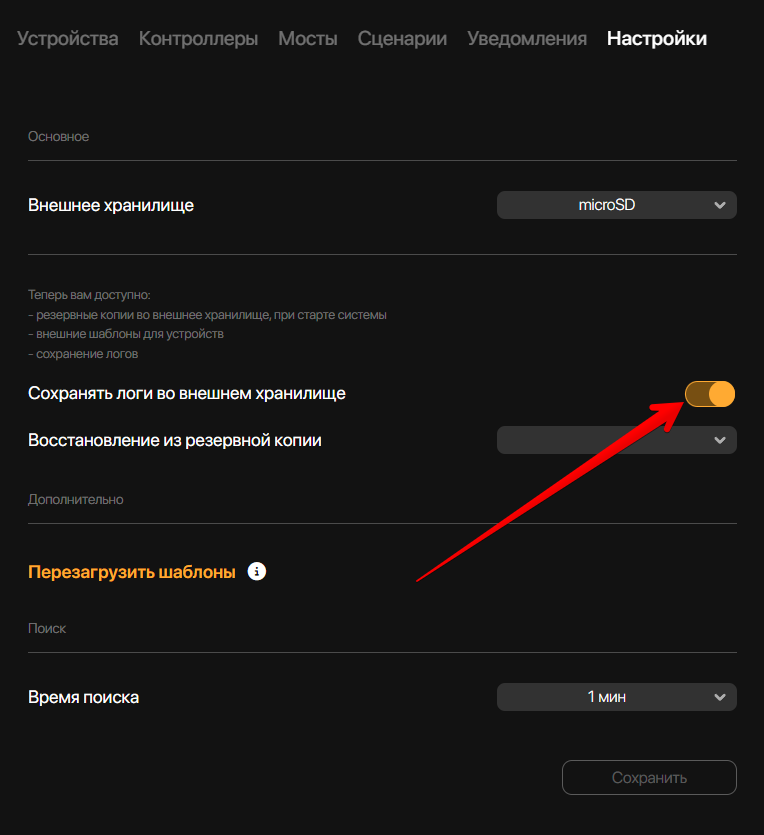
Восстановление из резервной копии
Для восстановления системы из резервной копии, вам необходимо перейти в раздел Настройки - Расширенные.
Далее выбрать из списка резервных копий нужную и нажать кнопку Сохранить
Восстановление из резервной копии, происходит при нажатии на кнопку "Сохранить"'
На стоит восстанавливаться из резервной копии SprutHub-Auto при наличии полноценной резервной копии с датой
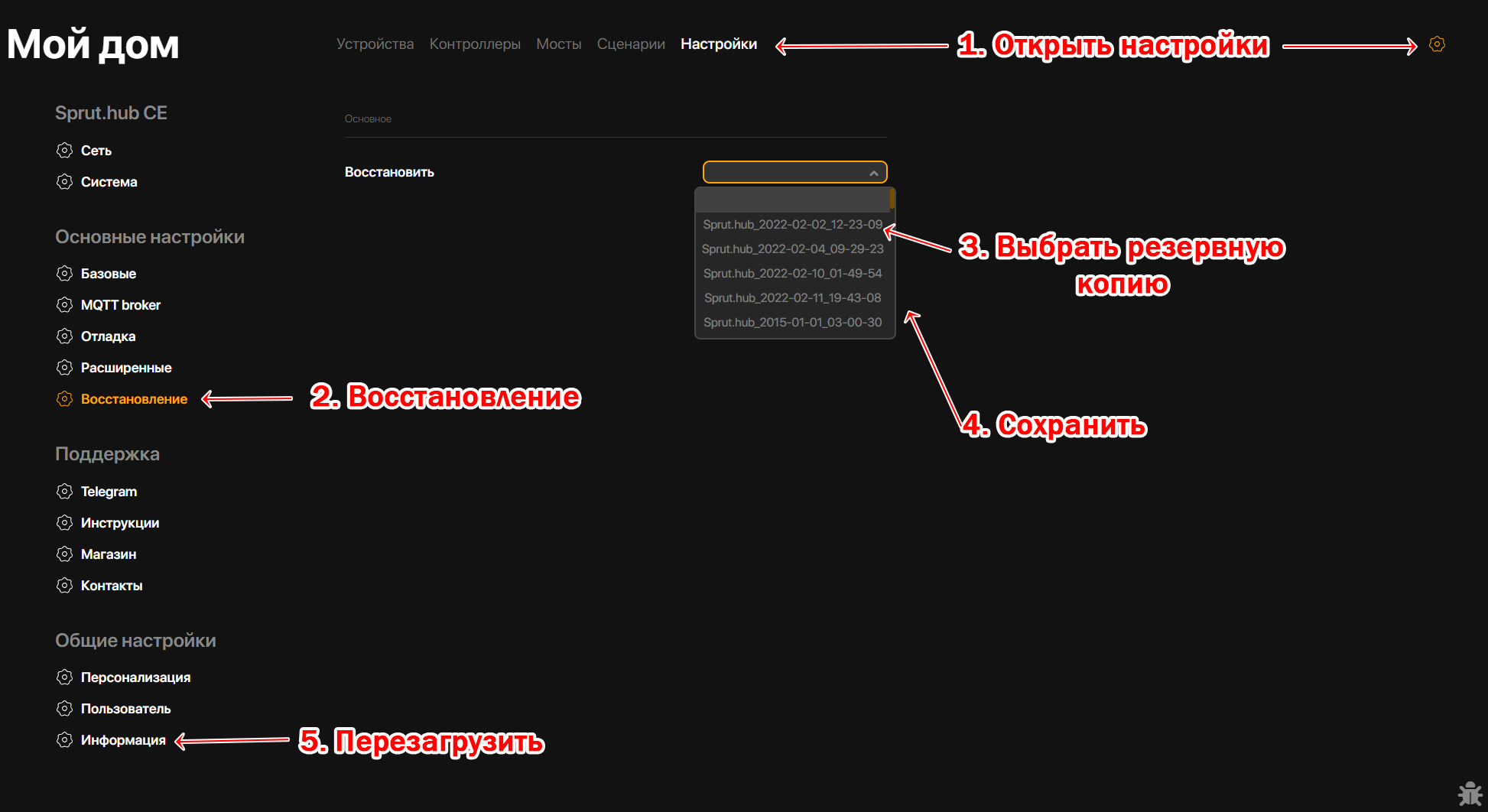
После того, как хаб загрузится на восстановленную версию, необходимо принудительно его обновить до актуальной версии даже если хаб показывает, что версия актуальная
Для пользователей Sprut.hub на Raspberry Pi
ВАЖНО !!! Поиск флешки из интерфейса Sprut.hub на Raspberry Pi ведется в точке монтирования /media
Чтобы резервное копирование на Raspberry Pi работало штатно, необходимо:
1. Подключиться к Raspberry Pi по SSH
2. Выполнить следующую команду:
sudo wget --no-check-certificate -nv -O - https://makesimple.org/scripts/usb.sh | sudo bash
3 После перезагрузки Raspberry Pi в результате выполнения пункта 2, взять флешку, отформатированную в FAT32
4. Подключить ее в любой из 4х портов USB на вашей Raspberry Pi
5 Зайти в веб интерфейс Sprut.hub и выбрать из списка флешку для резервного копирования (имя у нее будет usb1 (или 2-4) в зависимости от количества)
Если в результате у вас не будет монтироваться флешка в папку /media/usb1 (или 2-4), то в качестве альтернативы п.2, можно выполнить все шаги из этой статьи (Вариант 2. Автоматическое монтирование через pmount) и проверить где появляется ошибка. Результат будет тот же.
Если вы не хотите настраивать автомонтирование, то тогда вы можете смонтировать флешку вручную в папку /media любым удобным для вас способом.
Напоминаем, что стандартный логин/пароль для доступа на Raspberry Pi через SSH: pi/raspberry
Если вам нужно скачать актуальную резервную копию и у вас не была подключена USB флешка - не беда. Можно скачать бекап из стандартной локальной папки, которая создается автоматически на системной флешке Raspberry Pi
Для этого необходимо подключиться к вашей "малине" через SFTP и найти резервные копии, которые расположены в папке /home/makesimple/.Backup
В качестве SFTP клиента можно использовать, например Filezilla где необходимо добавить новый хост с IP адресом вашей Raspberry Pi, на которой установлен Sprut.hub, выбрать протокол SFTP и ввести логин и пароль, который вы используете при подключение к "малине" по SSH.
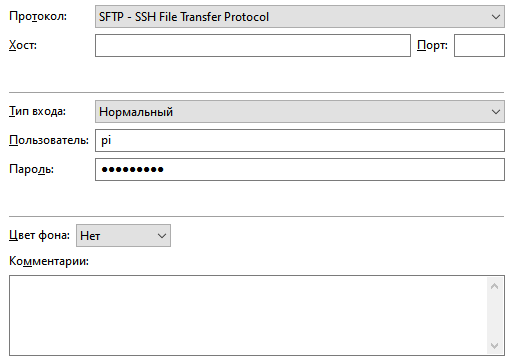
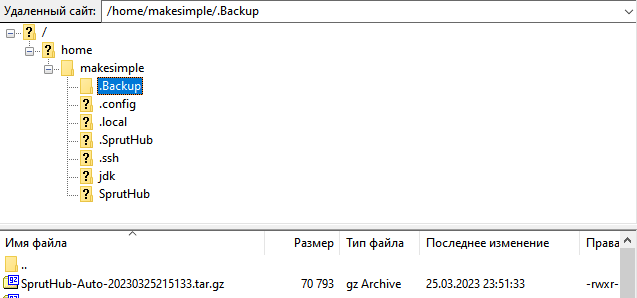
Полное восстановление Raspberry Pi из образа с последующим восстановлением резервной копии
Все действия с Raspberry Pi желательно производить при подключенном кабеле Ethernet
- Необходимо скачать резервные копии (желательно все) с вашей текущей установки Sprut.hub на Raspberry Pi. Они хранятся на USB флешке (тогда скачивать не нужно, они и так там есть если вы это настраивали), либо в папке /home/makesimple/.Backup. Как скачать - описано в предыдущей главе.
- Установить Sprut.hub заново в соответствии с инструкцией
- Войти во вновь установленный Sprut.hub под старым логином/паролем
- Обновить Sprut.hub до текущей версии (если ваша старая версия жила в режиме бета-теста, то необходимо включить режим бета-теста)
- Воткнуть USB флешку с бекапами
- Настроить резервное копирование на эту USB флешку
- Перезагрузить Sprut.hub
- После перезагрузки - восстановиться из резервной копии (надо учитывать что там создались уже свежие бекапы, так что нужно запомнить последнее имя файла из п.1)
- После восстановления - войти в Sprut.hub и пользоваться
Переезд на другой хаб с восстановлением из резервной копии и переспариванием ZigBee устройств
Резервная копия может осуществляться на любой вид флешек, будь то USB или mixroSD флешка на коробочных версиях Sprut.hub. Восстанавливаться можно из резервной копии на любом типе флешек
- Первично настроить новый хаб по инструкции
- Обновить новый хаб до той же версии, которая стоит на старом хабе (если была включена бета - включить бету)
- Настроить на старом хабе резервное копирование на внешнюю флешку
- Обеспечить актуальность резервной копии на флешке на старом хабе (для этого достаточно его просто перезагрузить и дождаться загрузки)
- Запомнить имя файла актуальной резервной копии (его можно посмотреть в списке резервных копий "Настройки" - "Расширенные" - "Восстановление из резервной копии")
- Запомнить IP адрес, настроенный на старом хабе (если это важно)
- Выключить старый хаб по питанию
- Подключить флешку с резервной копией в новый хаб
- Настроить резервное копирование в новом хабе на эту флешку
- Настроить IP адрес на новом хабе такой же как был на старом (можно статический)
- Восстановить из резервной копии (имя файла из п.5) систему на новом хабе
- Дождаться загрузки
- Войти в хаб под учетной записью, которая использовалась на старом хабе
- Начать переспаривание Zigbee устройств. Они будут пересоздаваться в полном соответствии со старым местоположением в комнатах и сценариях.
Все остальные мосты и контроллеры - будут работать как и раньше. Ничего пересоздавать не потребуется. Для Яндекса, Маруси и HomeKit ваш новый хаб будет выглядеть как старый, то есть переподключать не потребуется
Ни в коем случае не включайте старый хаб после восстановления его резервной копии на новом хабе. Старый хаб необходимо сбросить к заводским настройкам для последующего использования