Bigmanekb (обсуждение | вклад) Нет описания правки Метка: wikieditor |
Bigmanekb (обсуждение | вклад) |
||
| (не показано 35 промежуточных версий этого же участника) | |||
| Строка 1: | Строка 1: | ||
== Создание контроллера MQTT == | |||
Контроллер MQTT подключается к брокеру и добавляет в Sprut.hub устройства с этого брокера. | Контроллер MQTT подключается к брокеру и добавляет в Sprut.hub устройства с этого брокера. | ||
Подробнее о том, что такое MQTT и как он работает, можно прочитать в [[Как работает протокол MQTT (немного теории)|довольно подробной статье]] | |||
{{QuoteYellow |Для встроенного в Sprut.hub MQTT брокера также необходимо делать новый контроллер чтобы подключить с него устройства}} | {{QuoteYellow |Для встроенного в Sprut.hub MQTT брокера также необходимо делать новый контроллер чтобы подключить с него устройства}} | ||
| Строка 5: | Строка 8: | ||
Для создания нового контроллера, нужно из режима настроек, перейти в раздел контроллеры и добавить новый контроллер | Для создания нового контроллера, нужно из режима настроек, перейти в раздел контроллеры и добавить новый контроллер | ||
[[Файл:Добавить контроллер.png|центр|обрамить]] | [[Файл:Добавить контроллер.png|центр|обрамить]] | ||
Далее необходимо выбрать MQTT контроллер | Далее необходимо выбрать MQTT контроллер | ||
[[Файл:Выбрать MQTT.png|центр|обрамить]] | [[Файл:Выбрать MQTT.png|центр|обрамить]] | ||
Далее переключиться на только что созданный контроллер и зайти в его настройки | |||
[[Файл:Открыть настройки MQTT контроллера.png|центр|обрамить]] | |||
Далее необходимо ввести IP адрес вашего MQTT брокера, а также логин и пароль от него (если они требуются) | |||
{{QuoteRed |Стандартный порт у MQTT брокера 1883, но у Sprut.hub, MQTT брокер "живет" по адресу '''localhost''' на порту '''44444'' и он отключен по умолчанию. [[Как включить MQTT брокер в Sprut.hub|Инструкция по его включению]]}} | |||
=== Если контроллер подключается к локальному брокеру Sprut.hub === | |||
[[Файл:Настройки MQTT контроллера.png|центр|обрамить]] | |||
=== Если контроллер подключается к внешнему MQTT брокеру === | |||
Необходимо указывать IP адрес MQTT брокера в вашей локальной сети. В данном примере 192.168.11.44. Номер порта зависит от настроек вашего брокера в локальной сети. | |||
{{QuoteBlue|Также вы можете использовать различные облачные MQTT брокеры, но это небезопасно}} | |||
[[Файл:Контроллеры MQTT 003 Внешний брокер.png|центр|обрамить]] | |||
== Подключение устройств MQTT к Sprut.hub == | |||
=== Если используется встроенный в Sprut.hub MQTT брокер === | |||
# Включить брокер в настройках Sprut.hub [[Как включить MQTT брокер в Sprut.hub|соответствии с инструкцией]] | |||
# [[Создание контроллера MQTT#Создание контроллера MQTT|Создать контроллер MQTT]] в настройках Sprut.hub | |||
# [[Создание контроллера MQTT#Если контроллер подключается к локальному брокеру Sprut.hub|Указать в настройках контроллера IP адрес: localhost, порт: 44444]] | |||
# [[Создание контроллера MQTT#Запуск контроллера MQTT|Запустить контроллер MQTT]] | |||
# Зайти в настройки подключаемого устройства и указать в настройках MQTT подключения IP адрес хаба в локальной сети и порт 44444 | |||
=== Если используется внешний для Sprut.hub MQTT брокер === | |||
# [[Создание контроллера MQTT#Создание контроллера MQTT|Создать контроллер MQTT]] в настройках Sprut.hub | |||
# Указать в [[Создание контроллера MQTT#Если контроллер подключается к внешнему MQTT брокеру|настройках контроллера IP адрес MQTT брокера и порт в соответствии с настройками брокера]] | |||
# [[Создание контроллера MQTT#Запуск контроллера MQTT|Запустить контроллер MQTT]] | |||
# Зайти в настройки подключаемого устройства и указать в настройках MQTT подключения IP адрес и порт брокера в локальной сети. | |||
Устройства подключатся автоматически, после сохранения настроек и запуска нового MQTT контроллера | |||
== Запуск контроллера MQTT == | |||
[[Файл:Запустить MQTT контроллер.png|центр|обрамить]]Если вы подключили к MQTT брокеру новое устройство, чтобы Sprut.hub его нашел, необходимо просто перезапустить MQTT контроллер{{QuoteRed |Чтобы Sprut.hub нашел устройства на подключенном брокере, их топики должны иметь статус '''retain'''}} | |||
== Устройство подключено к брокеру но не появилось в Sprut.hub == | |||
Если устройств в списке не появилось, то возможно несколько причин: | |||
* для них нет шаблонов в Sprut.hub | |||
* они отправляют свои состояния на MQTT брокер без флага retain, что обязательно для первичной настройки | |||
* если у вас Ватериус и его не видно в списке подключенных устройств - в настройках Ватериуса необходимо выключить Auto Discovery режим (поддержка Home Assistant) | |||
Соответственно, так как это DIY направление, то поиском и устранением проблем с подключением, вам придется заниматься самостоятельно. Можно воспользоваться "помощью зала" в [https://sprut.ai/info/telegram чатах нашего сообщества] (Направление ESP и DIY) | |||
== Особенности настройки MQTT в Tasmota == | |||
Для владельцев устройств с прошивкой '''Tasmota''' можно включить Retain для топиков с помощью следующих команд в консоли: | |||
'''ButtonRetain 1''' - включает retain для кнопок | |||
'''PowerRetain 1''' - включает retain для статусов POWER | |||
'''SensorRetain 1''' - включает retain для показаний датчиков | |||
'''SwitchRetain 1''' - включает retain для выключателей | |||
{{QuoteBlue |Для каждого типа устройств, достаточно включить retain только для определенного типа}} | |||
== Особенности использования кастомных шаблонов для MQTT устройств == | |||
При изменении [[Добавление кастомных шаблонов для любых устройств|кастомного шаблона]], необходимо менять название его файла перед перезагрузкой шаблонов в интерфейсе Sprut.hub | |||
== Особенности при изменении настроек контроллера MQTT == | |||
Любые изменения настроек контроллера MQTT нужно производить предварительно его отключив. Для этого нужно нажать выключатель на контроллере, чтобы он не был подсвечен оранжевым. После внесения изменений в настройки - контроллер нужно снова запустить. | |||
== Подключение Wirenboard к Sprut.hub через MQTT == | |||
Подключение осуществляется к стандартному встроенному MQTT брокеру Wirenboard, который работает на порту 1883. Но лучше проверить настройки в веб-интерфейсе самого Wirenboard. Необходимо просто создать еще один MQTT контроллер, который будет подключен к брокеру Wirenboard | |||
== Подключение Drivent к Sprut.hub через MQTT == | |||
Если вы хотите подключить Drivent к встроенному MQTT брокеру Sprut.hub, вам необходимо: | |||
# Включить встроенный в Sprut.hub MQTT брокер [[Как включить MQTT брокер в Sprut.hub|в соответствии с инструкцией]] | |||
# Настроить Drivent на подключение к брокеру Sprut.hub [http://wiki.drivent.ru/doku.php?id=wiki%3Adrivent%3Amqtt#подключение_к_spruthub в соответствии с инструкцией] где в настройках указать IP адрес Sprut.hub и порт 44444 | |||
# Создать контроллер MQTT в Sprut.hub [[Создание контроллера MQTT#Создание контроллера MQTT|в соответствии с инструкцией]], настроив его на встроенный в Sprut.hub MQTT брокер (IP: localhost, Port: 44444) | |||
# Включить контроллер MQTT, после чего Drivent появится в списке устройств если все настроено правильно | |||
== Использование встроенного MQTT брокера Sprut.hub == | |||
Для того чтобы подключать устройства к встроенному Sprut.hub брокеру, его нужно сначала включить [[Как включить MQTT брокер в Sprut.hub|в соответствии с инструкцией]]. | |||
Далее необходимо | Далее в настройках MQTT устройств, необходимо указывать IP адрес Sprut.hub и порт 44444 | ||
Текущая версия от 04:55, 18 января 2024
Создание контроллера MQTT
Контроллер MQTT подключается к брокеру и добавляет в Sprut.hub устройства с этого брокера.
Подробнее о том, что такое MQTT и как он работает, можно прочитать в довольно подробной статье
Для встроенного в Sprut.hub MQTT брокера также необходимо делать новый контроллер чтобы подключить с него устройства
Для создания нового контроллера, нужно из режима настроек, перейти в раздел контроллеры и добавить новый контроллер
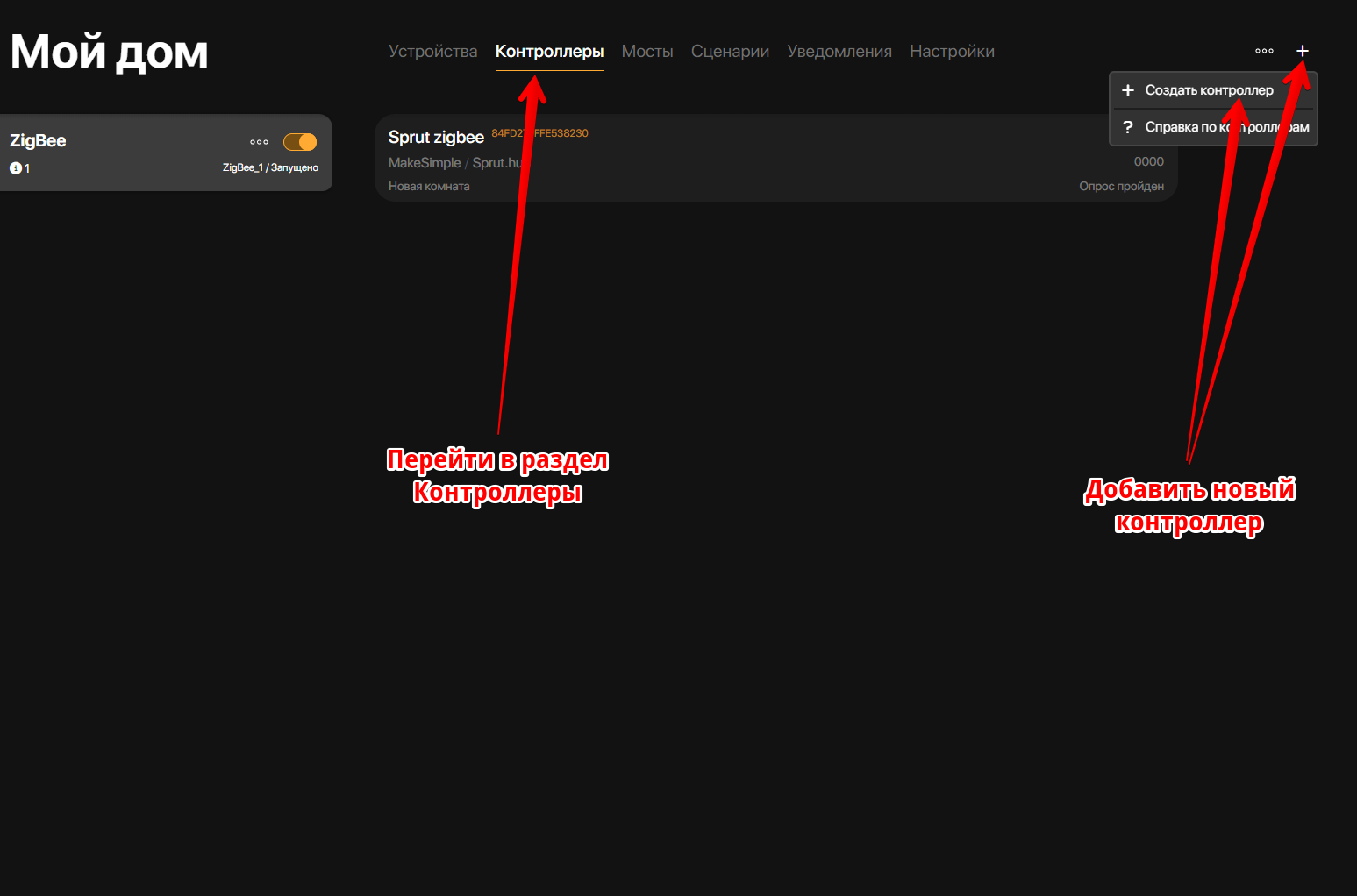
Далее необходимо выбрать MQTT контроллер
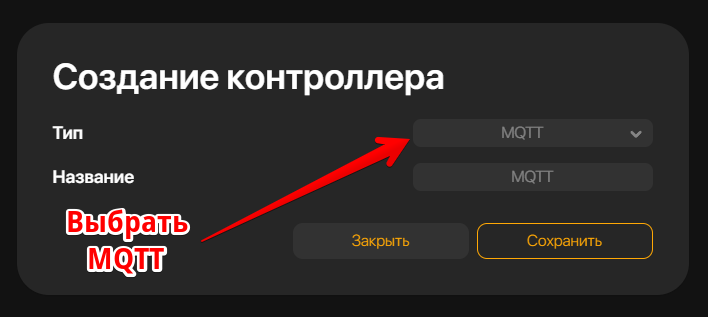
Далее переключиться на только что созданный контроллер и зайти в его настройки
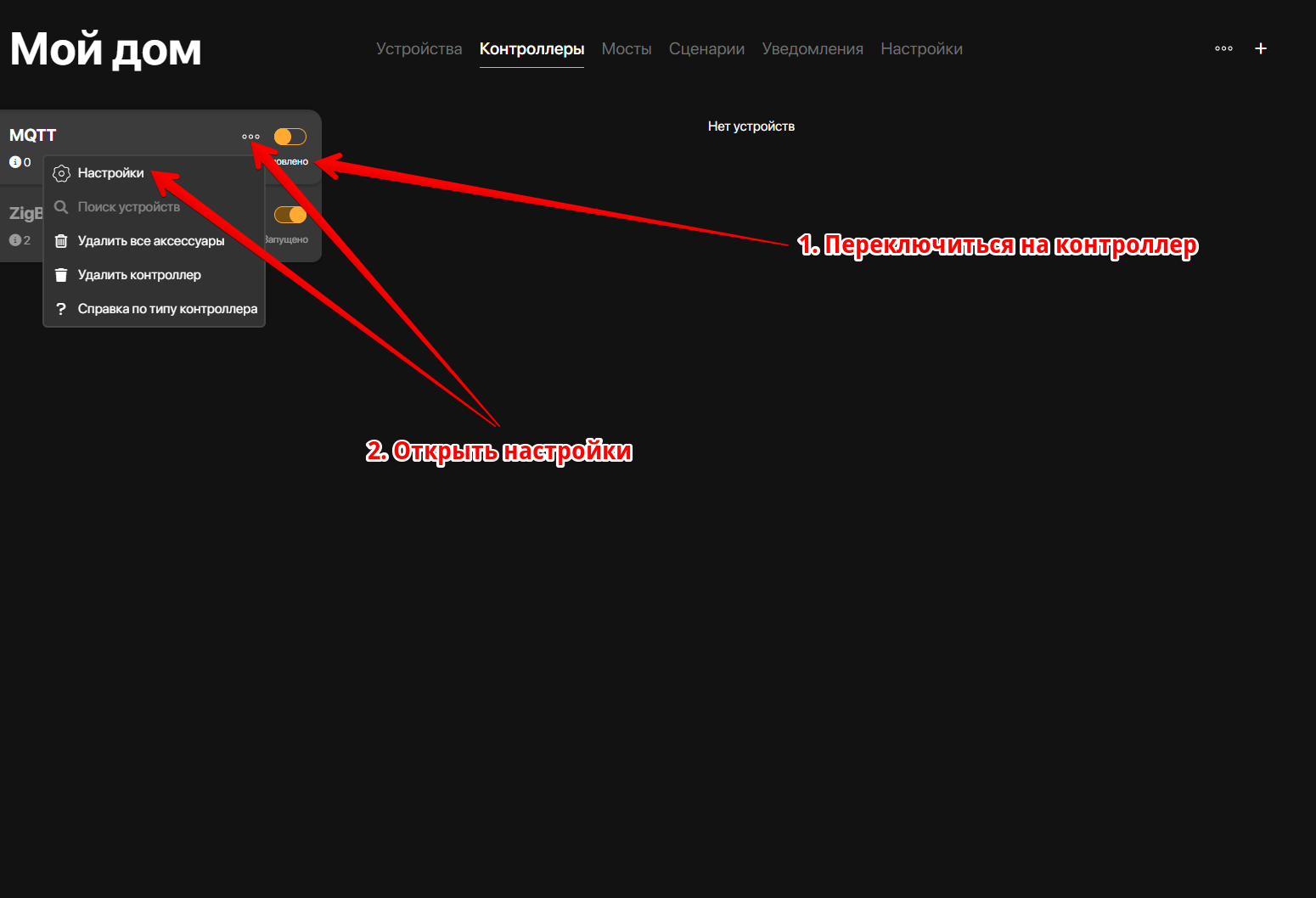
Далее необходимо ввести IP адрес вашего MQTT брокера, а также логин и пароль от него (если они требуются)
Стандартный порт у MQTT брокера 1883, но у Sprut.hub, MQTT брокер "живет" по адресу localhost' на порту 44444 и он отключен по умолчанию. Инструкция по его включению
Если контроллер подключается к локальному брокеру Sprut.hub
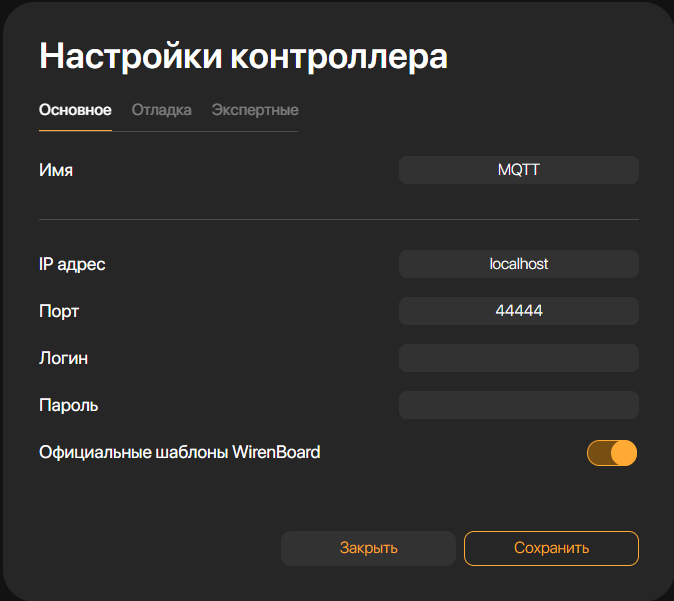
Если контроллер подключается к внешнему MQTT брокеру
Необходимо указывать IP адрес MQTT брокера в вашей локальной сети. В данном примере 192.168.11.44. Номер порта зависит от настроек вашего брокера в локальной сети.
Также вы можете использовать различные облачные MQTT брокеры, но это небезопасно
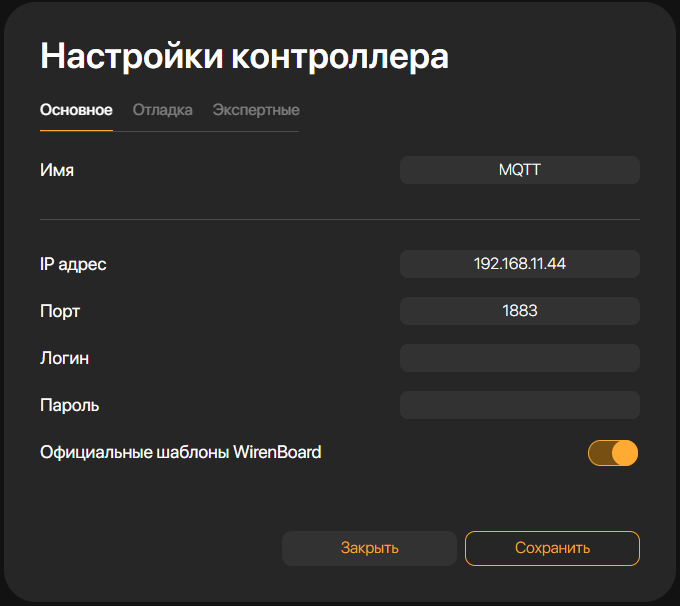
Подключение устройств MQTT к Sprut.hub
Если используется встроенный в Sprut.hub MQTT брокер
- Включить брокер в настройках Sprut.hub соответствии с инструкцией
- Создать контроллер MQTT в настройках Sprut.hub
- Указать в настройках контроллера IP адрес: localhost, порт: 44444
- Запустить контроллер MQTT
- Зайти в настройки подключаемого устройства и указать в настройках MQTT подключения IP адрес хаба в локальной сети и порт 44444
Если используется внешний для Sprut.hub MQTT брокер
- Создать контроллер MQTT в настройках Sprut.hub
- Указать в настройках контроллера IP адрес MQTT брокера и порт в соответствии с настройками брокера
- Запустить контроллер MQTT
- Зайти в настройки подключаемого устройства и указать в настройках MQTT подключения IP адрес и порт брокера в локальной сети.
Устройства подключатся автоматически, после сохранения настроек и запуска нового MQTT контроллера
Запуск контроллера MQTT
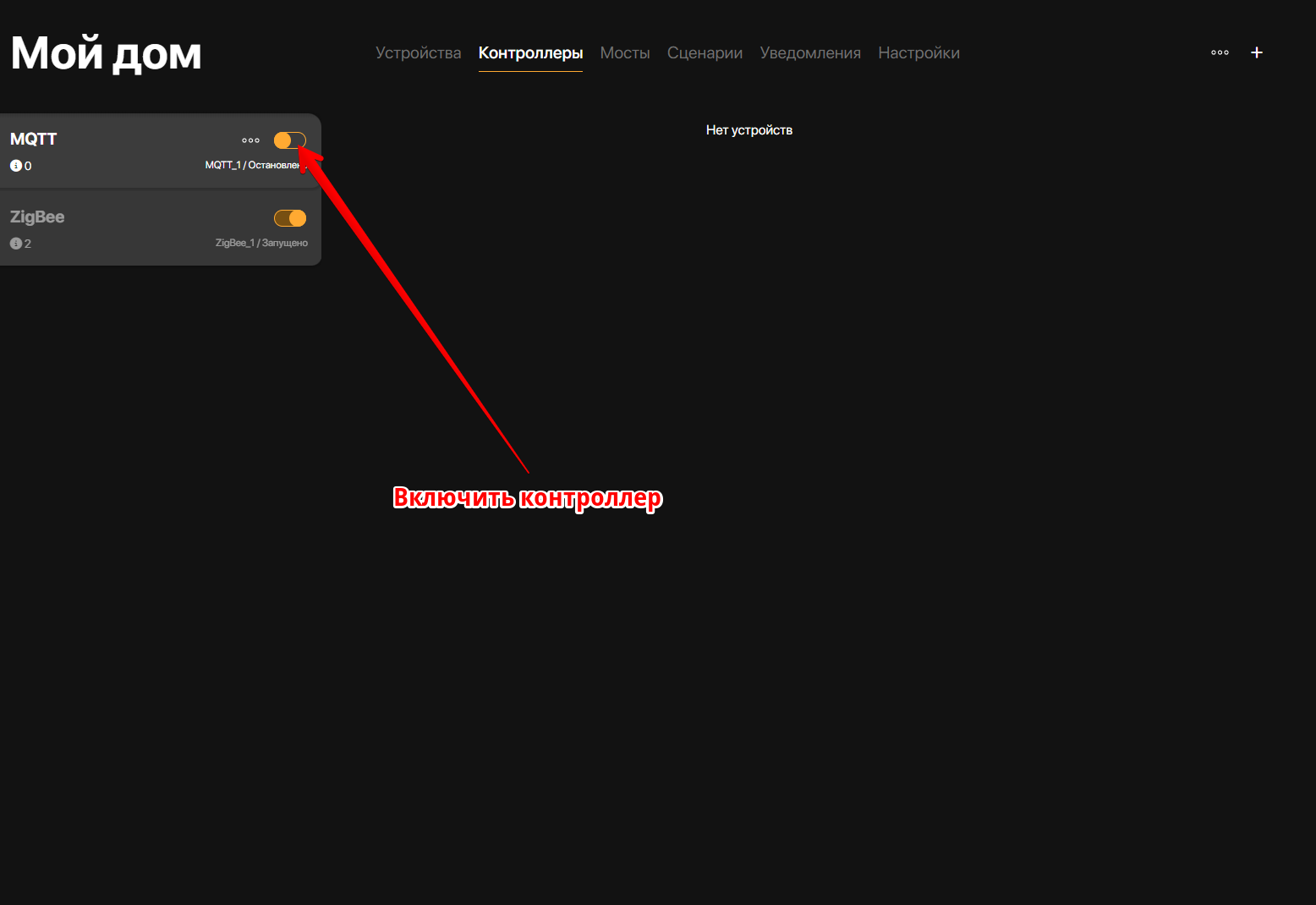
Если вы подключили к MQTT брокеру новое устройство, чтобы Sprut.hub его нашел, необходимо просто перезапустить MQTT контроллер
Чтобы Sprut.hub нашел устройства на подключенном брокере, их топики должны иметь статус retain
Устройство подключено к брокеру но не появилось в Sprut.hub
Если устройств в списке не появилось, то возможно несколько причин:
- для них нет шаблонов в Sprut.hub
- они отправляют свои состояния на MQTT брокер без флага retain, что обязательно для первичной настройки
- если у вас Ватериус и его не видно в списке подключенных устройств - в настройках Ватериуса необходимо выключить Auto Discovery режим (поддержка Home Assistant)
Соответственно, так как это DIY направление, то поиском и устранением проблем с подключением, вам придется заниматься самостоятельно. Можно воспользоваться "помощью зала" в чатах нашего сообщества (Направление ESP и DIY)
Особенности настройки MQTT в Tasmota
Для владельцев устройств с прошивкой Tasmota можно включить Retain для топиков с помощью следующих команд в консоли:
ButtonRetain 1 - включает retain для кнопок
PowerRetain 1 - включает retain для статусов POWER
SensorRetain 1 - включает retain для показаний датчиков
SwitchRetain 1 - включает retain для выключателей
Для каждого типа устройств, достаточно включить retain только для определенного типа
Особенности использования кастомных шаблонов для MQTT устройств
При изменении кастомного шаблона, необходимо менять название его файла перед перезагрузкой шаблонов в интерфейсе Sprut.hub
Особенности при изменении настроек контроллера MQTT
Любые изменения настроек контроллера MQTT нужно производить предварительно его отключив. Для этого нужно нажать выключатель на контроллере, чтобы он не был подсвечен оранжевым. После внесения изменений в настройки - контроллер нужно снова запустить.
Подключение Wirenboard к Sprut.hub через MQTT
Подключение осуществляется к стандартному встроенному MQTT брокеру Wirenboard, который работает на порту 1883. Но лучше проверить настройки в веб-интерфейсе самого Wirenboard. Необходимо просто создать еще один MQTT контроллер, который будет подключен к брокеру Wirenboard
Подключение Drivent к Sprut.hub через MQTT
Если вы хотите подключить Drivent к встроенному MQTT брокеру Sprut.hub, вам необходимо:
- Включить встроенный в Sprut.hub MQTT брокер в соответствии с инструкцией
- Настроить Drivent на подключение к брокеру Sprut.hub в соответствии с инструкцией где в настройках указать IP адрес Sprut.hub и порт 44444
- Создать контроллер MQTT в Sprut.hub в соответствии с инструкцией, настроив его на встроенный в Sprut.hub MQTT брокер (IP: localhost, Port: 44444)
- Включить контроллер MQTT, после чего Drivent появится в списке устройств если все настроено правильно
Использование встроенного MQTT брокера Sprut.hub
Для того чтобы подключать устройства к встроенному Sprut.hub брокеру, его нужно сначала включить в соответствии с инструкцией.
Далее в настройках MQTT устройств, необходимо указывать IP адрес Sprut.hub и порт 44444