Bigmanekb (обсуждение | вклад) Нет описания правки Метка: wikieditor |
Bigmanekb (обсуждение | вклад) Нет описания правки |
||
| (не показана 1 промежуточная версия этого же участника) | |||
| Строка 1: | Строка 1: | ||
Для управления устройствами, подключенными к Sprut.hub через голосового ассистента Маруся от Mail.Ru, включая управление через умные колонки Капсула от Mail.Ru любых версий, необходимо подключить учетную запись Sprut.hub к Марусе через приложение Маруся на вашем смартфоне. | Для управления устройствами, подключенными к Sprut.hub через голосового ассистента Маруся от Mail.Ru, включая управление через умные колонки Капсула от Mail.Ru любых версий, необходимо [[Создание моста Маруся от VK.Group (ранее Mail.Ru)|настроить мост Маруси в Sprut.hub]] и подключить учетную запись Sprut.hub к Марусе через приложение Маруся на вашем смартфоне. | ||
Несколько рекомендаций: | Несколько рекомендаций: | ||
| Строка 8: | Строка 8: | ||
* Если у вас несколько хабов, то для удобства их выбора - необходимо назначить им имена, следуя рекомендациям из [[Как сменить имя Sprut.hub для удобства выбора в ассистентах (если несколько хабов)|этой инструкции]] | * Если у вас несколько хабов, то для удобства их выбора - необходимо назначить им имена, следуя рекомендациям из [[Как сменить имя Sprut.hub для удобства выбора в ассистентах (если несколько хабов)|этой инструкции]] | ||
----Необходимо открыть приложение Маруся на вашем смартфоне и | ----Необходимо открыть приложение Маруся на вашем смартфоне и перейти в раздел умного дома | ||
[[Файл:Ассистенты Маруся 01.png|центр|мини]] | [[Файл:Ассистенты Маруся 01.png|центр|мини]] | ||
Далее необходимо | Далее необходимо добавить ваш хаб в Марусю. Для этого необходимо нажать значок + | ||
[[Файл:Ассистенты Маруся 02.png|центр|мини]] | [[Файл:Ассистенты Маруся 02.png|центр|мини]] | ||
После этого, необходимо выбрать пункт "Подключить устройство" | |||
[[Файл:Ассистенты Маруся 03.png|центр|мини]] | [[Файл:Ассистенты Маруся 03.png|центр|мини]] | ||
В списке доступных систем, необходимо в поиске найти Sprut.hub и выбрать его | |||
[[Файл:Маруся выбор Sprut.hub.png|центр|мини]] | |||
Далее необходимо ввести логин и пароль, который вы указывали при регистрации и логине в основной веб-интерфейс Sprut.hub. | Далее необходимо ввести логин и пароль, который вы указывали при регистрации и логине в основной веб-интерфейс Sprut.hub. | ||
{{QuoteBlue|Так как некоторые смартфоны автоматически предлагают ввести логин с большой буквы, необходимо вручную отключить ввод с большой буквы, нажав кнопку Shift (стрелочка вверх) на клавиатуре смартфона}} | {{QuoteBlue|Так как некоторые смартфоны автоматически предлагают ввести логин с большой буквы, необходимо вручную отключить ввод с большой буквы, нажав кнопку Shift (стрелочка вверх) на клавиатуре смартфона}} | ||
Текущая версия от 22:20, 2 июля 2024
Для управления устройствами, подключенными к Sprut.hub через голосового ассистента Маруся от Mail.Ru, включая управление через умные колонки Капсула от Mail.Ru любых версий, необходимо настроить мост Маруси в Sprut.hub и подключить учетную запись Sprut.hub к Марусе через приложение Маруся на вашем смартфоне.
Несколько рекомендаций:
- для упрощения процесса добавления устройств, необходимо чтобы их названия были на русском языке
- так как большинство голосовых ассистентов поддерживают распределение устройств по комнатам, желательно перед добавлением хаба в Марусю, чтобы устройства уже были распределены по комнатам
- Если у вас несколько хабов, то для удобства их выбора - необходимо назначить им имена, следуя рекомендациям из этой инструкции
Необходимо открыть приложение Маруся на вашем смартфоне и перейти в раздел умного дома
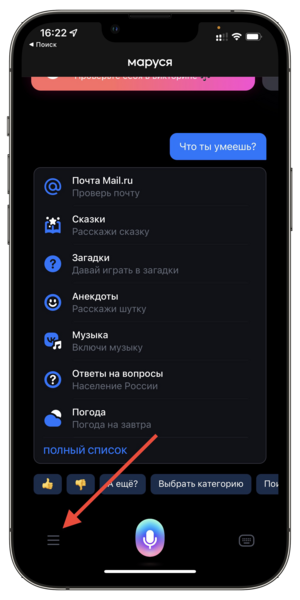
Далее необходимо добавить ваш хаб в Марусю. Для этого необходимо нажать значок +
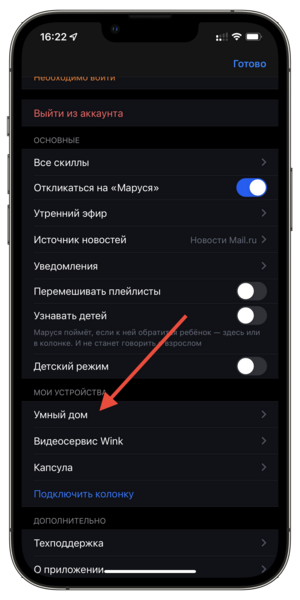
После этого, необходимо выбрать пункт "Подключить устройство"
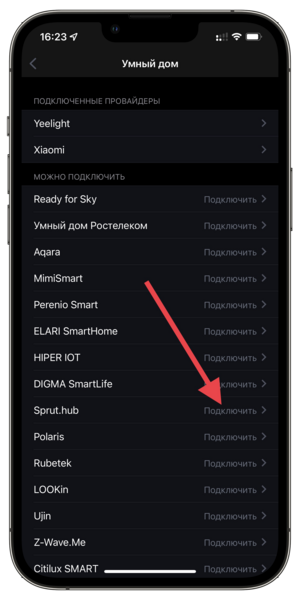
В списке доступных систем, необходимо в поиске найти Sprut.hub и выбрать его
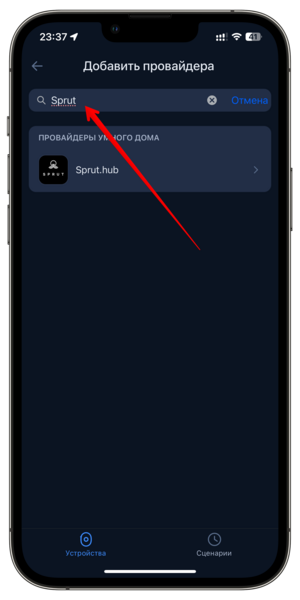
Далее необходимо ввести логин и пароль, который вы указывали при регистрации и логине в основной веб-интерфейс Sprut.hub.
Так как некоторые смартфоны автоматически предлагают ввести логин с большой буквы, необходимо вручную отключить ввод с большой буквы, нажав кнопку Shift (стрелочка вверх) на клавиатуре смартфона
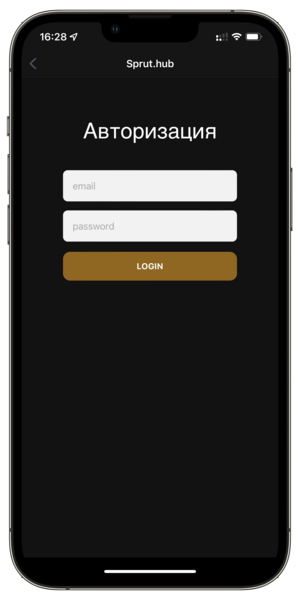
Далее вы увидите список доступных для подключения хабов (если у вас их несколько). Необходимо выбрать нужный и нажать кнопку Select для подключения.
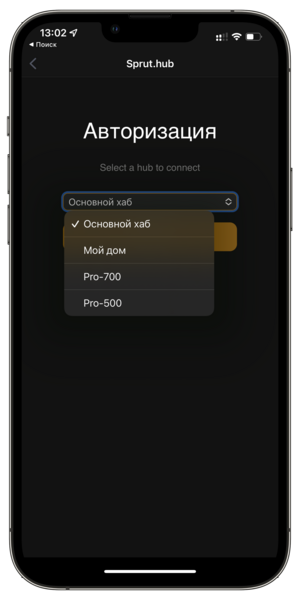
После этого начнется процесс добавления устройств Sprut.hub в систему. Следуйте указаниям приложения.