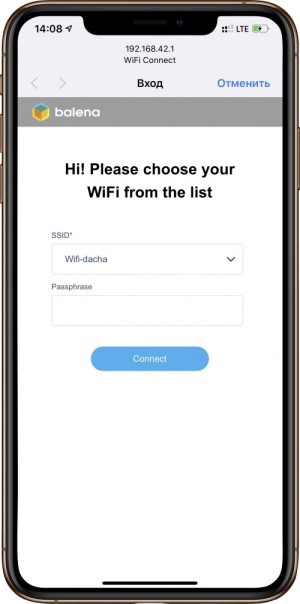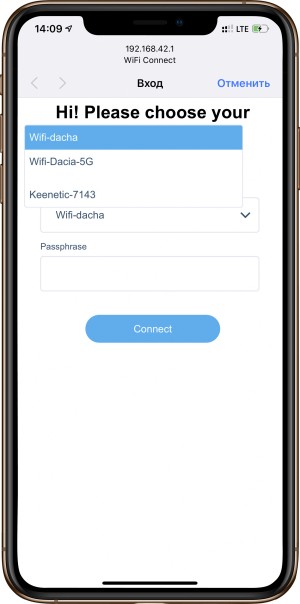Дополнительные действия
Bigmanekb (обсуждение | вклад) Нет описания правки |
Bigmanekb (обсуждение | вклад) Нет описания правки |
||
| Строка 10: | Строка 10: | ||
Обратите внимание, что карту памяти лучше взять скоростью повыше. И не стоит забывать, что БП для малины должен быть качественным и минимум 2А по силе тока. | Обратите внимание, что карту памяти лучше взять скоростью повыше. И не стоит забывать, что БП для малины должен быть качественным и минимум 2А по силе тока. | ||
[[Файл:Raspberry Install 001.jpg|Raspberry Install | [[Файл:Raspberry Install 001.jpg|центр|обрамить]] | ||
И только после того, как все необходимое у вас на руках, приступаем к самому процессу разворачивания образа. | |||
== Подготовка карты памяти == | |||
Сначала идем на официальный сайт [https://www.balena.io/etcher/ balena.io] и качаем установочный файл под свою операционную систему. | |||
[[Файл:Raspberry Install 002.png|центр|обрамить]]Параллельно качаем образ предустановленной системы (ссылка на образ будет доступна в закрепленном сообщении чата Telegram, ссылку на который вы получили при оплате стика). После того, как будет уставлена Balena Etcher и скачан образ, запускаем программу, подключаем Micro SD карту к компьютеру через переходник. Далее: | |||
* В левом меню выбираем загруженный образ. | |||
* В среднем меню выбираем Micro SD карту. | |||
* В правом меню жмем кнопку "Flash!". | |||
[[Файл:Raspberry Install 003.jpg|центр|обрамить]]Далее ждем окончания записи образа[[Файл:Raspberry Install 004.jpg|центр|обрамить]]В результате получим такое окно.[[Файл:Raspberry Install 005.jpg|центр|обрамить]]Первый этап на этом закончен, переходим ко второму. | |||
= Подготовка Raspberry pi = | |||
'''Внимание! Если малину вы будете подключать к своей сети по кабелю, а не по Wi-Fi, можете пропустить эту часть.''' | |||
Для тех, кому беспроводное соединение актуально, делаем следующие шаги. Вставляем Micro SD карту в Raspberry PI и подключаем к ней питание. Примерно через минуту необходимо на своем телефоне или другом устройстве с Wi-Fi зайти в настройки и запустить поиск беспроводных сетей. Вы должны увидеть точку доступа с именем '''Sprut.hub''' и паролем '''spruthubtest'''. Подключаемся к ней и ждем, пока не откроется вот такое окошко:[[Файл:Raspberry Install 006.jpg|центр|обрамить]] | |||
[[Файл:Raspberry Install 007.jpg|центр|обрамить]] | |||
Версия от 21:39, 21 ноября 2022
Минимальный комплект для начала эксплуатации
На данный момент появилась возможность поставить образ с программным обеспечением на малину. Что для этого потребуется:
- Raspbery Pi 3/3b/3b+ или Raspberry Pi 4
- Micro SD карта объемом от 8Gb
- Блок питания для Raspberry Pi
- Ethernet кабель, если вы предусматриваете подключение по кабелю
- Кард-ридер для записи образа на Micro SD карту.
- Компьютер/Ноутбук на Windows/Mac OS/Linux.
Обратите внимание, что карту памяти лучше взять скоростью повыше. И не стоит забывать, что БП для малины должен быть качественным и минимум 2А по силе тока.

И только после того, как все необходимое у вас на руках, приступаем к самому процессу разворачивания образа.
Подготовка карты памяти
Сначала идем на официальный сайт balena.io и качаем установочный файл под свою операционную систему.
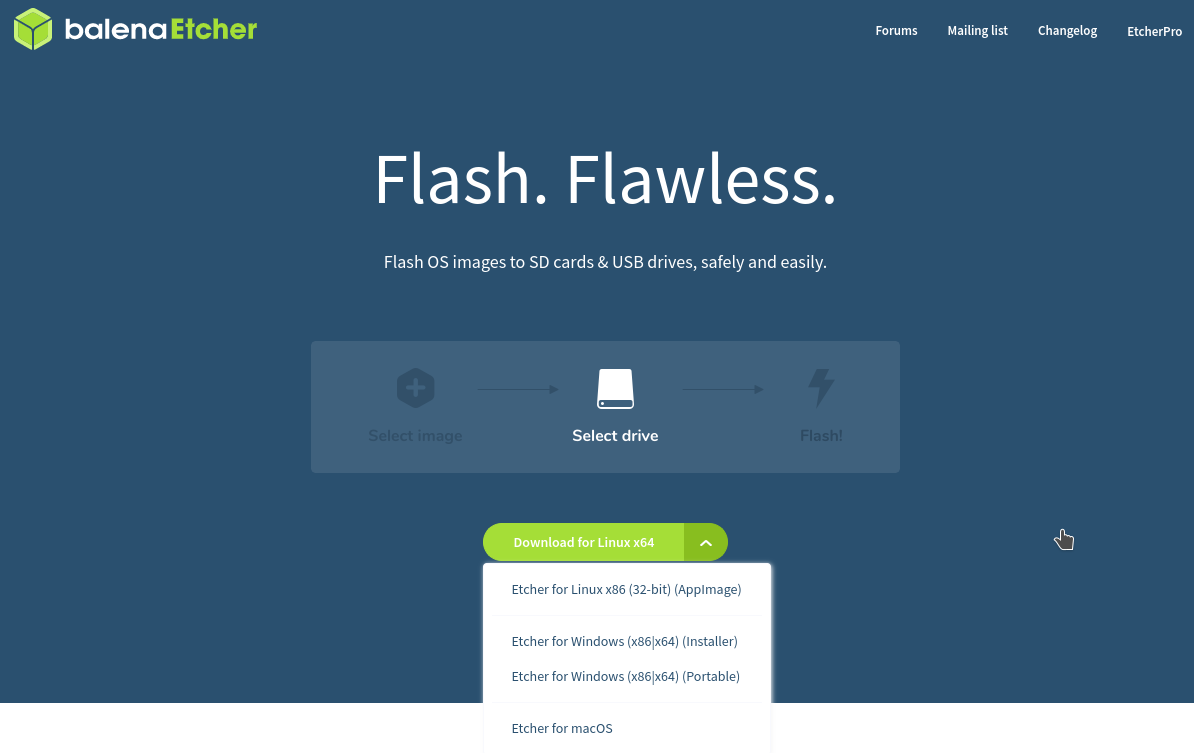
Параллельно качаем образ предустановленной системы (ссылка на образ будет доступна в закрепленном сообщении чата Telegram, ссылку на который вы получили при оплате стика). После того, как будет уставлена Balena Etcher и скачан образ, запускаем программу, подключаем Micro SD карту к компьютеру через переходник. Далее:
- В левом меню выбираем загруженный образ.
- В среднем меню выбираем Micro SD карту.
- В правом меню жмем кнопку "Flash!".
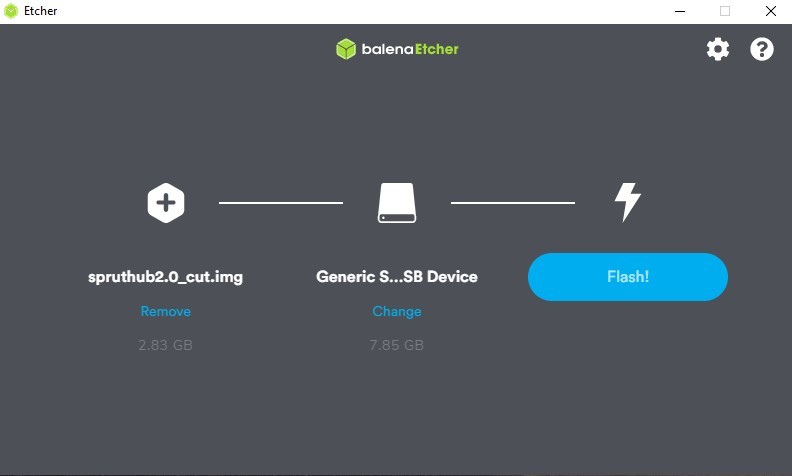
Далее ждем окончания записи образа
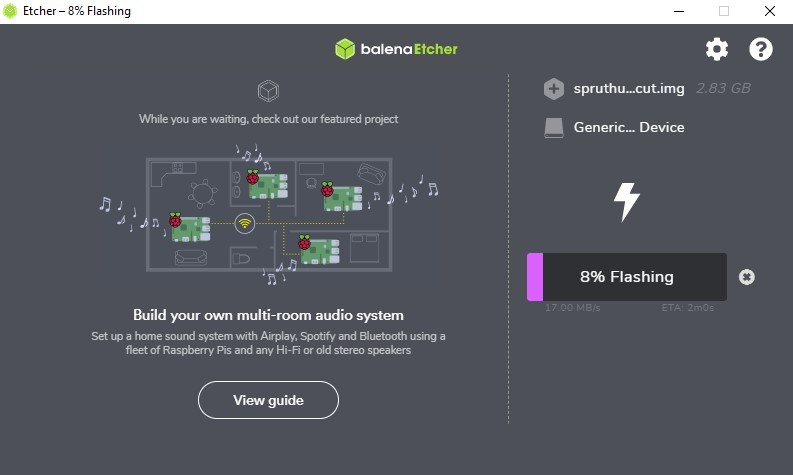
В результате получим такое окно.
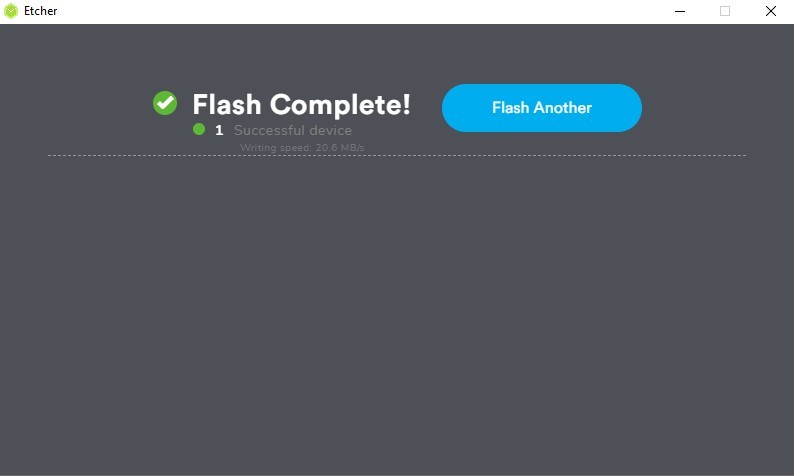
Первый этап на этом закончен, переходим ко второму.
Подготовка Raspberry pi
Внимание! Если малину вы будете подключать к своей сети по кабелю, а не по Wi-Fi, можете пропустить эту часть.
Для тех, кому беспроводное соединение актуально, делаем следующие шаги. Вставляем Micro SD карту в Raspberry PI и подключаем к ней питание. Примерно через минуту необходимо на своем телефоне или другом устройстве с Wi-Fi зайти в настройки и запустить поиск беспроводных сетей. Вы должны увидеть точку доступа с именем Sprut.hub и паролем spruthubtest. Подключаемся к ней и ждем, пока не откроется вот такое окошко: