Для настройки Sonoff NS Panel Pro в качестве интерфейса для управления Sprut.hub, необходимо совершить множество действий, которые требуют умения работать с командной строкой и знаний о сетевом взаимодействии устройств
После первичного включения панели, необходимо в соответствии с родной инструкцией, подключить ее к сети WiFi и учетной записи eWeLink с помощью родного приложения. Все дальнейшие действия - необходимо совершать только после первичной настройки, которую в данном разделе описывать не имеет смысла.
В качестве подготовительного этапа, вам необходимо убедиться, что версия оболочки и прошивки у панели 1.5.6
Для этого необходимо свайпнуть вниз на основном экране
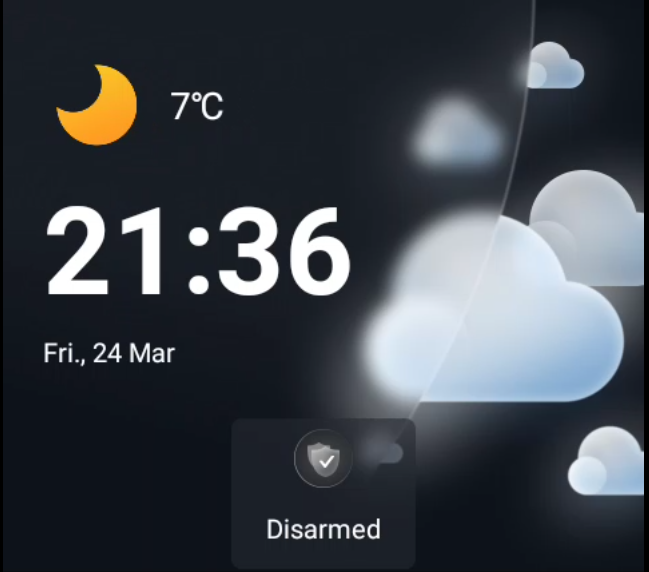
После этого перейти в настройки
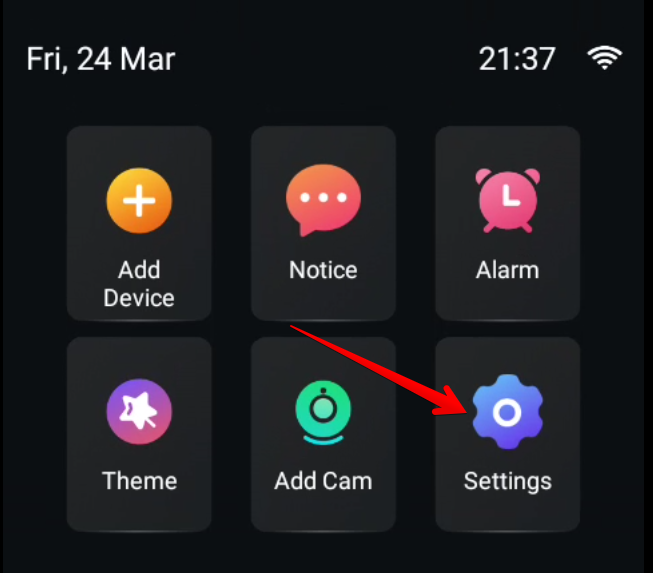
И после этого перейти в раздел About
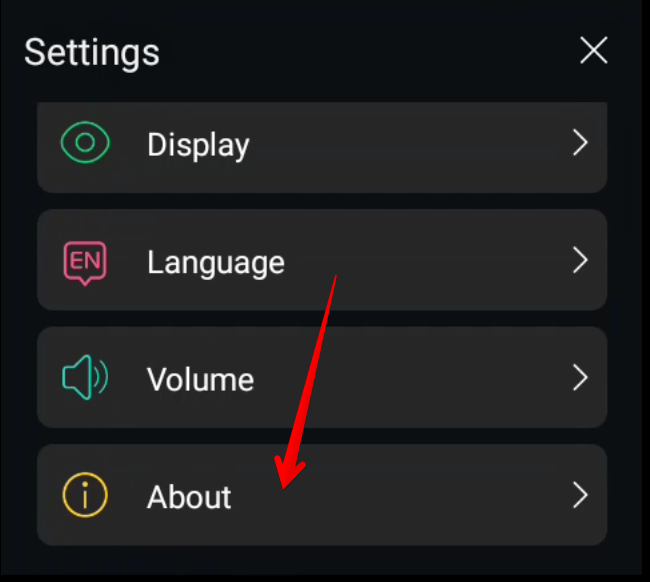
Там вы сможете узнать номер версии и IP адрес вашей панели
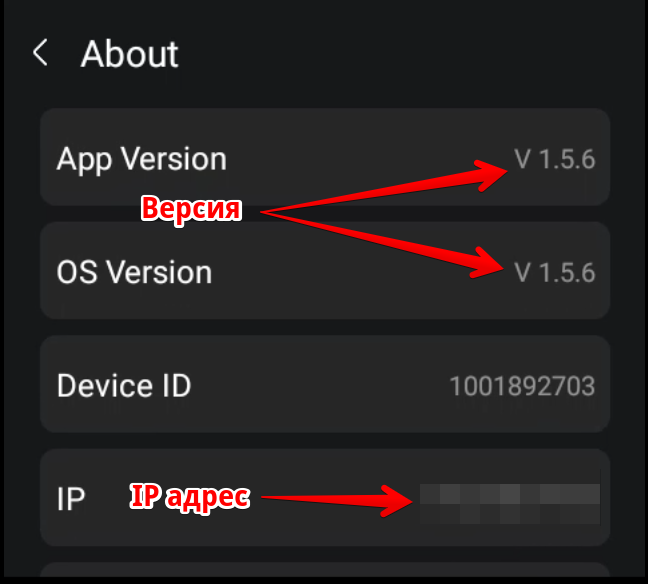
Если версия ниже, чем 1.5.6, то необходимо дождаться появления обновлений и обязательно обновиться до новой версии.
Обновление происходит в три этапа:
- Появляется уведомление о наличии обновления, вы обновляетесь
- После перезагрузки система пытается обновить прошивку и выскакивает ошибка. Соглашаемся и забываем.
- Должно появиться очередное уведомление о наличии обновления, которое на этот раз обновит уже прошивку панели. Соглашаемся и обновляем (процесс будет долгий)
- После этого проверяем, что версия 1.5.6 или выше
Все дальнейшие шаги, должны выполняться только при наличии версии программы и прошивки не ниже 1.5.6
Включение режиме разработчика
Для активации режима разработчика, вам необходимо:
- Перейти в настройки панели в официальном приложении eWeLink (три точки в правом верхнем углу)
- Перейти в информацию об устройстве и 8 раз нажать на пункт Device ID.
- После этого необходимо согласиться с включением режима разработчика
- Далее необходимо перейти в раздел Developer Mode и включить доступ через ADB
- Всплывающее окно вам сообщит о том, что включение этого режима необратимо, вы лишитесь гарантии и все в таком духе.
- Соглашаемся.
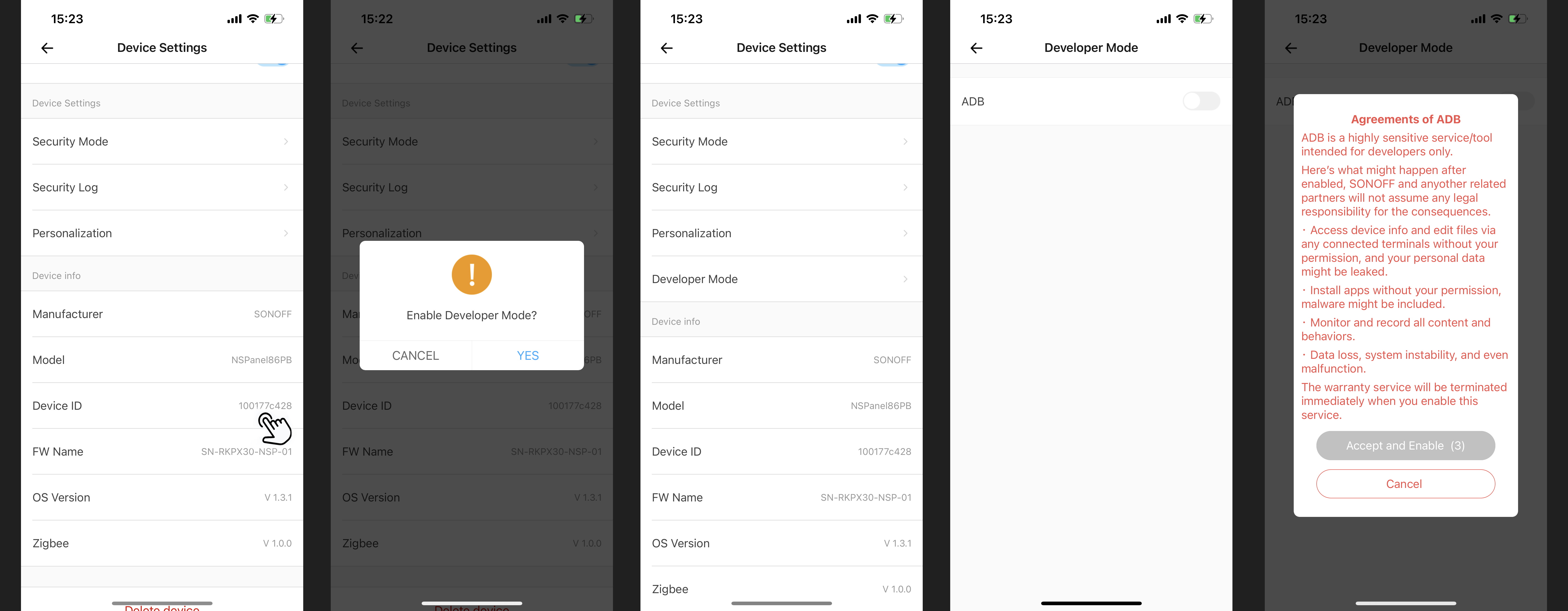
После этого - нам больше не нужно официальное приложение и мы переходим на компьютер для дальнейших действий
Установка программ и подготовка к настройке
- Скачиваем Android Platform Tools и распаковываем папку из архива в удобное место
- Скачиваем Ultra Small Launcher
- Скачиваем последнюю версию NS Panel Pro Tools в ту же папку с файлами из предыдущего пункта (рядом с файлом adb.exe)
- Скачиваем последнюю версию Fully Kiosk Browser
Все приложения должны располагаться в той же папке, что и файл adb.exe
Далее необходимо запустить командную строку и перейти в папку, где расположен файл adb.exe с помощью команды
cd c:\путь_где_расположен_файл_adb.exe
Далее необходимо подключиться к вашей панели с помощью команды. Для этого вам необходимо знать IP адрес панели, который вы могли видеть на этапе первичной настройки. Допустим - адрес 192.168.0.155
adb connect 192.168.0.155
Вы должны получить сообщение Connected to ip_адрес_вашей панели Далее, вы последовательно устанавливаете лайнчер и необходимые приложения
adb install ultra-small-launcher.apk
adb install nspanel-pro-tools-1.1.0-release.apk
adb install "Fully Kiosk Browser & Lockdown_1.50-play_Apkpure.apk"
Названия файлов могут быть другими. Для удобства при вводе команды, достаточно ввести первые символы названия файла и нажать кнопку Tab, система подставит название самостоятельно.
После каждой команды, система должна вам сообщать об успешной установке.
Настройка приложений
После установки Ultra Small Launcher - на панели должно всплыть окно запроса о выборе основного лаунчера. Вы должны выбрать Launcher и нажать Always. Тогда у вас при каждой загрузке будет запускаться не штатное приложение eWeLink на панели, а новый, только что установленный лаунчер, который выглядит так
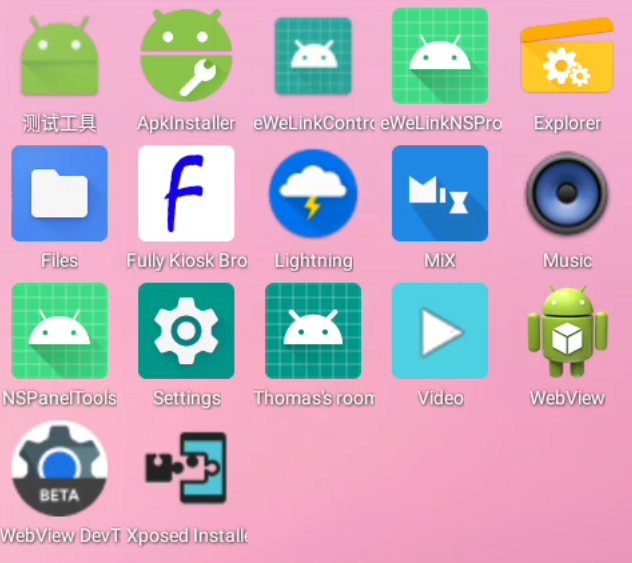
Далее вам необходимо перейти в настройки системы
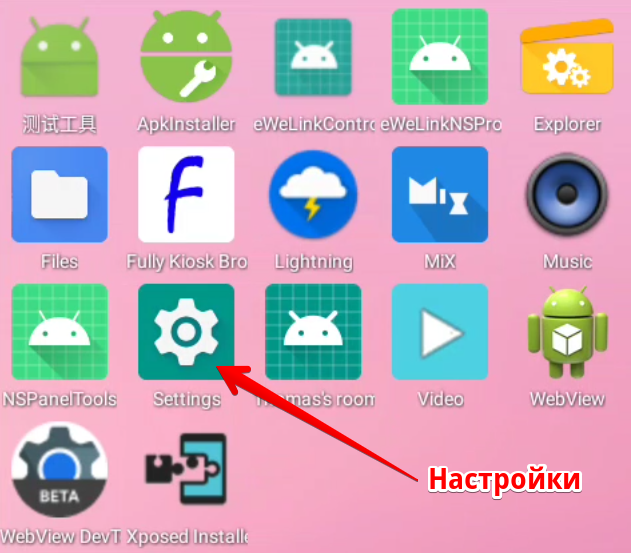
Перейти в раздел Display
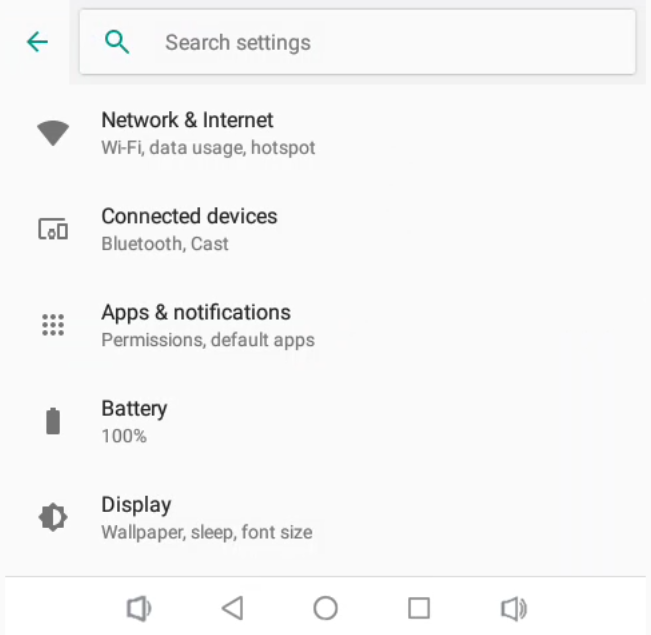
Включить навигационные кнопки и перейти в раздел дополнительных настроек
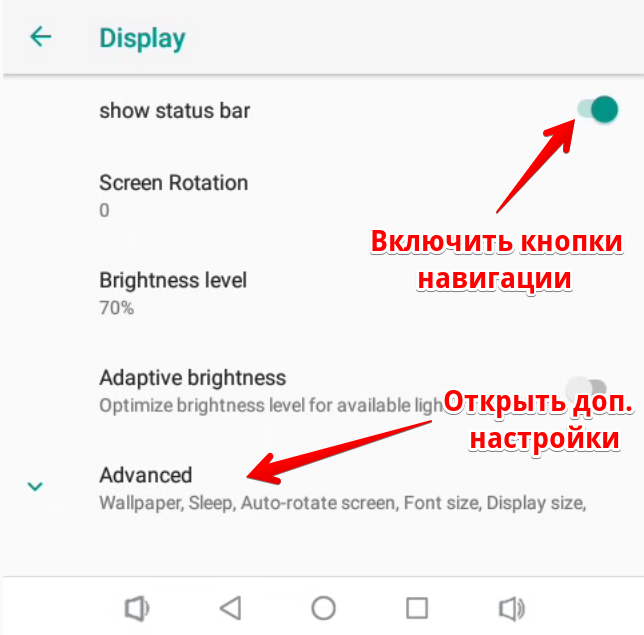
Где необходимо включить режим сна, сначала на какое нибудь продолжительное время, чтобы вы успевали все сделать
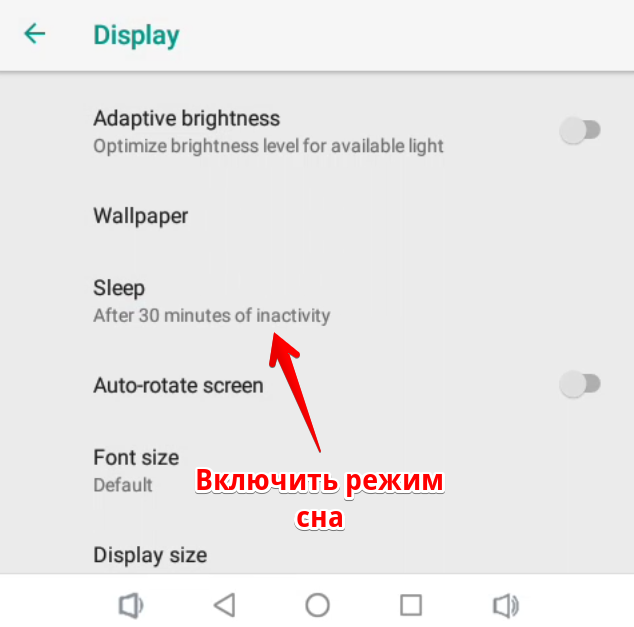
Далее необходимо вернуться на главный экран с помощью кнопок навигации (центральная круглая кнопка) и запустить приложение NSPanelTools
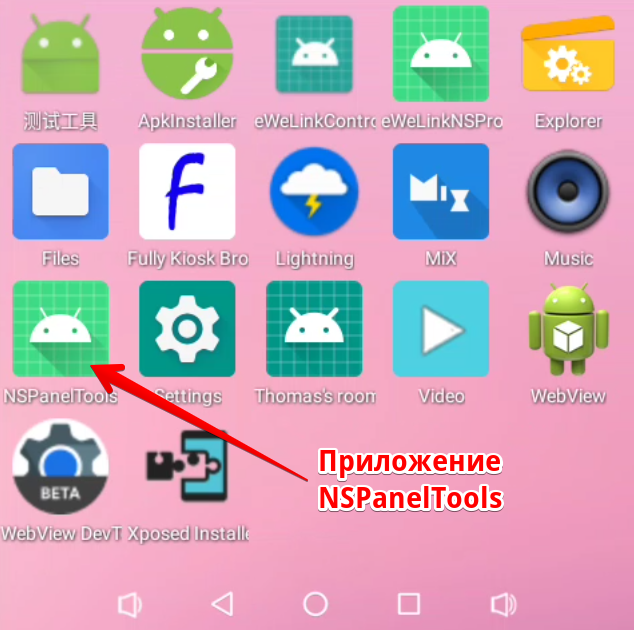
В нем необходимо активировать все что указано на первой вкладке
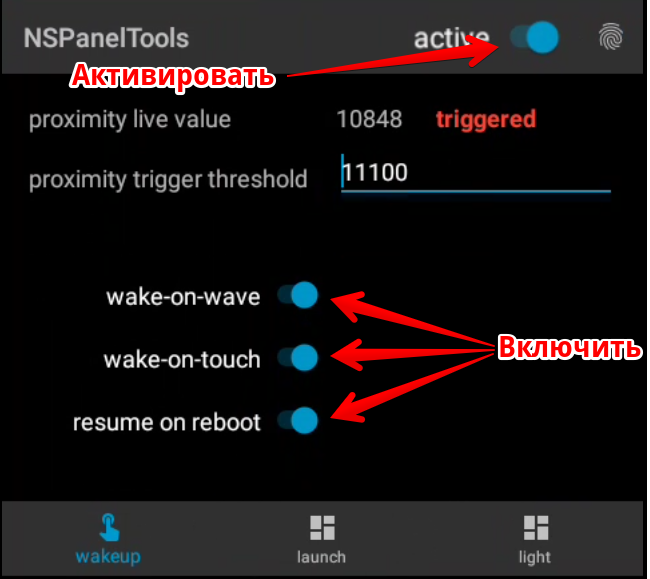
И включить автозагрузку Fully Kiosk Browser на второй вкладке
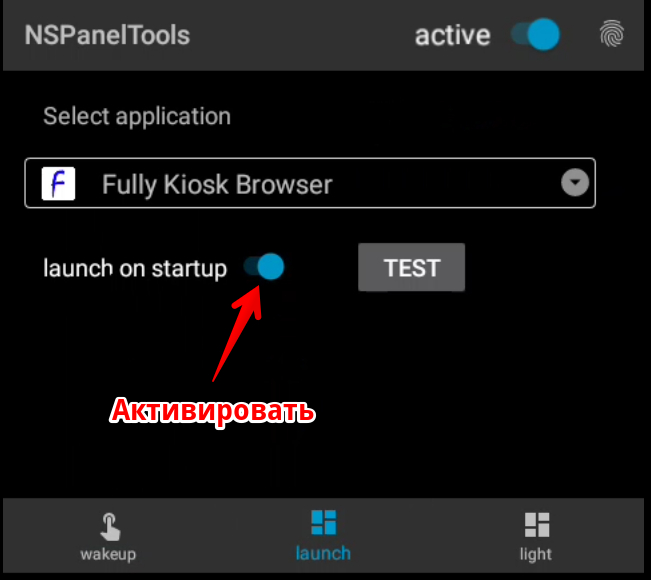
Далее необходимо выйти на главный экран и запустить Fully Kiosk Browser
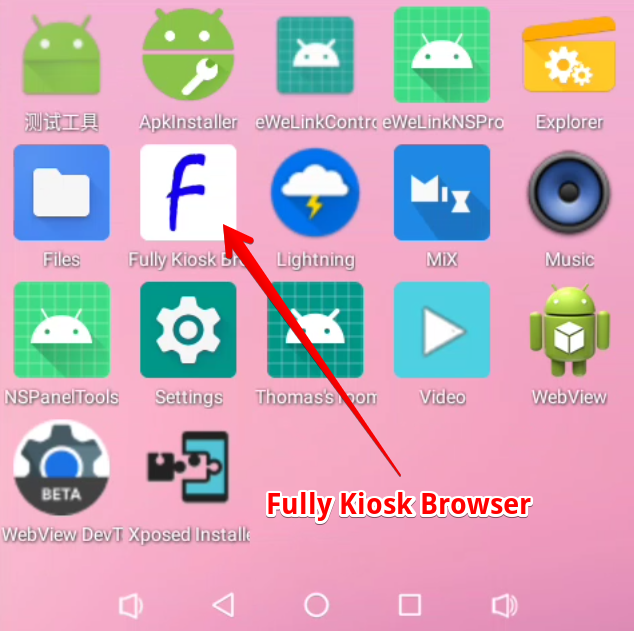
В стартовом окне, вам будет предложено ввести домашнюю страницу, куда вы можете добавить адрес вашего Sprut.hub в виде http://ip_адрес_хаба
Дальше вам нужно будет залогиниться в Sprut.hub чтобы вы могли работать дальше.
Свайп от левого края экрана вправо - открывает меню настройки Fully Kiosk Browser, где вам необходимо перейти в настройки (Settings)
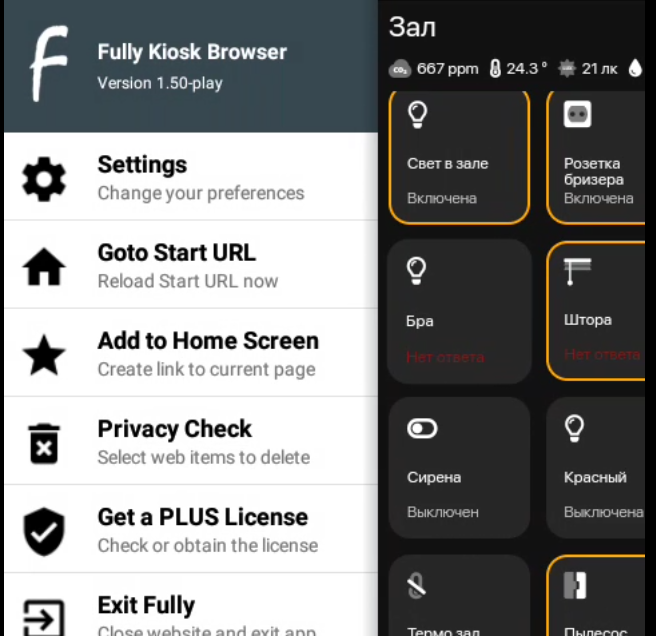
И далее вам необходимо перейти в раздел Device Management
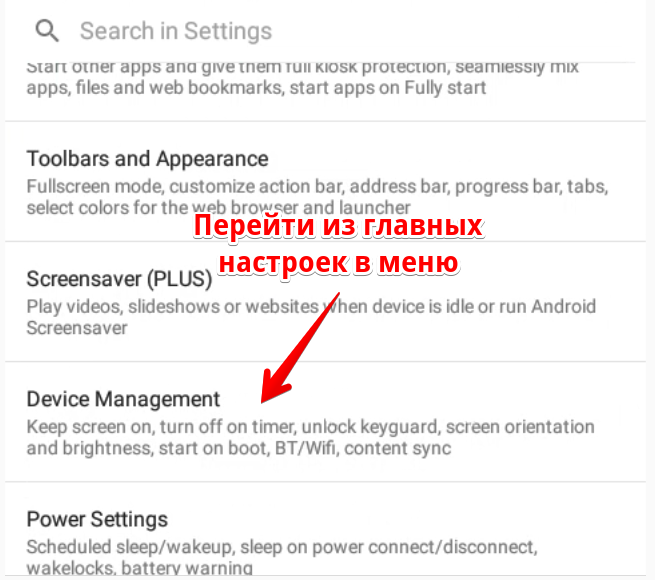
И выключить режим Keep Screen On
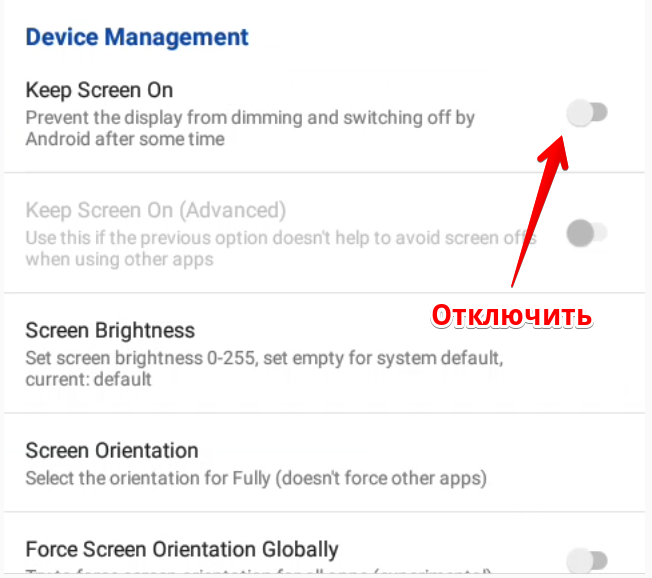
Для смены домашней страницы, необходимо перейти в главном разделе настроек в раздел Web Content Settings
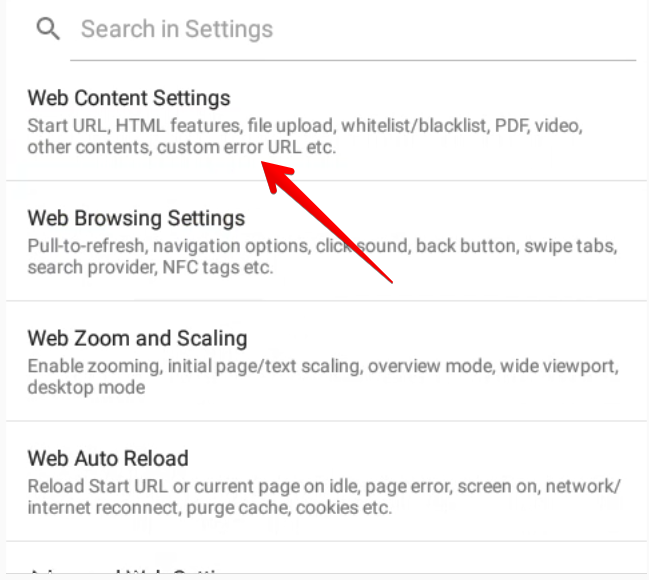
И сменить URL стартовой страницы на необходимую вам.
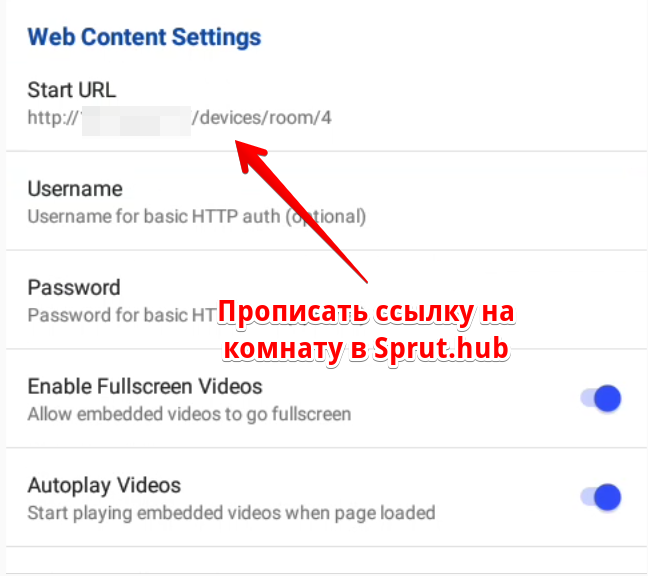
Чтобы отображалась конкретная комната а не весь веб-интерфейс хаба, вы можете использовать ссылку в виде
http://ip_адрес_хаба/devices/room/4 где цифра 4 - означает порядковый номер комнаты сверху вниз в основном интерфейсе хаба