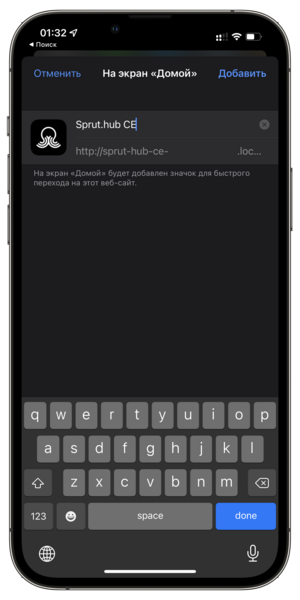Приложение для управления Sprut.hub (iOS, iPadOS): различия между версиями
Материал из Sprut.hub Wiki
Bigmanekb (обсуждение | вклад) Нет описания правки |
Bigmanekb (обсуждение | вклад) Нет описания правки |
||
| Строка 5: | Строка 5: | ||
==== Открываем интерфейс управления Sprut.hub в Safari (это обязательное условие) и нажимаем кнопку "Поделиться" ==== | ==== Открываем интерфейс управления Sprut.hub в Safari (это обязательное условие) и нажимаем кнопку "Поделиться" ==== | ||
[[Файл:IOS Safari 1.png|центр| | [[Файл:IOS Safari 1.png|центр|мини|600x600пкс]] | ||
==== Выбираем пункт "На экран Домой" ==== | ==== Выбираем пункт "На экран Домой" ==== | ||
[[Файл:2 app.png|центр|мини|600x600пкс]] | |||
==== Указываем название веб-приложения и нажимаем кнопку "Добавить" ==== | ==== Указываем название веб-приложения и нажимаем кнопку "Добавить" ==== | ||
[[Файл:3 app 1.png|центр|мини|600x600пкс]] | |||
==== Находим новое приложение на рабочем столе и запускаем ==== | ==== Находим новое приложение на рабочем столе и запускаем ==== | ||
Версия от 19:59, 14 ноября 2022
Для управления веб-интерфейсом Sprut.hub нет готовых приложений для iOS. Но вы можете самостоятельно сделать веб интерфейс в виде отдельного приложения на вашем смартфоне.
Если вы не знаете адрес своего хаба, то советуем ознакомиться с инструкцией по первичной настройке, где указано несколько способов узнать адрес хаба.
Открываем интерфейс управления Sprut.hub в Safari (это обязательное условие) и нажимаем кнопку "Поделиться"
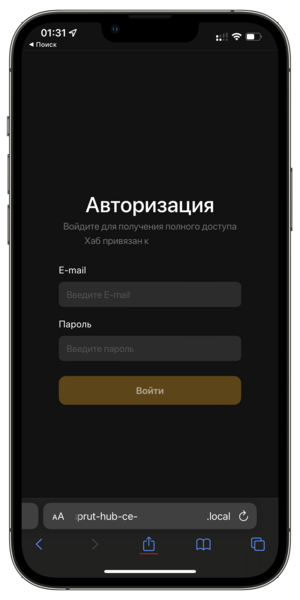
Выбираем пункт "На экран Домой"
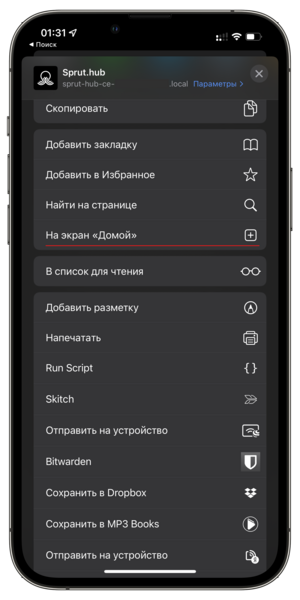
Указываем название веб-приложения и нажимаем кнопку "Добавить"