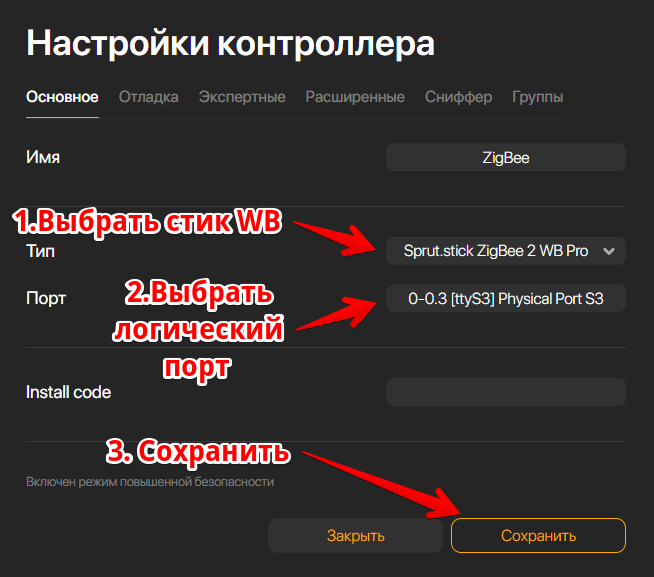Bigmanekb (обсуждение | вклад) Нет описания правки |
Bigmanekb (обсуждение | вклад) Нет описания правки |
||
| (не показано 14 промежуточных версий этого же участника) | |||
| Строка 1: | Строка 1: | ||
Данная инструкция предназначена для тех, кто приобрел [https://spruthub.ru/device/defaro-sprutstick-zigbee-2-wb-pro.html Sprut.stick ZigBee 2 WB Pro] и устанавливает его в свой WirenBoard | Данная инструкция предназначена для тех, кто приобрел [https://spruthub.ru/device/defaro-sprutstick-zigbee-2-wb-pro.html Sprut.stick ZigBee 2 WB Pro] и устанавливает его в свой WirenBoard | ||
{{QuoteRed|Чтобы на вашем WirenBoard появился Sprut.hub - его необходимо на него установить}} | {{QuoteRed|Чтобы на вашем WirenBoard появился Sprut.hub - его необходимо на него установить}} | ||
{{QuoteBlue|Инструкция по установке Sprut.hub на WirenBoard находится в чате поддержки "С чего начать", ссылку на который вы получили вместе со стиком. После выполнения скрипта установки, веб-интерфейс Sprut.hub должен быть доступен на порту 7777 WirenBoard}} | {{QuoteBlue|Инструкция по установке Sprut.hub на WirenBoard находится в чате поддержки "С чего начать", ссылку на который вы получили вместе со стиком. После выполнения скрипта установки, веб-интерфейс Sprut.hub должен быть доступен на порту 7777 WirenBoard}}Общие шаги | ||
# [[Установка и настройка Sprut.stick в WirenBoard#Установка Sprut.stick в WirenBaord|Установить Sprut.stick в Wirenboard]] | |||
# Подключить WirenBoard к электропитанию и локальной сети посредством Ethernet | |||
# Включить WirenBoard | |||
# [[Установка и настройка Sprut.stick в WirenBoard#Установка ПО Sprut.hub на WirenBoard|Установить на ваш WirenBoard ПО Sprut.hub]] | |||
# [[Установка и настройка Sprut.stick в WirenBoard#Настройки в web-интерфейсе WirenBoard|Настроить Sprut.stick в веб-интерфейсе WirenBoard (80 порт)]] | |||
# [[Установка и настройка Sprut.stick в WirenBoard#Получение логического порта Sprut.stick|Выяснить номер логического порта Sprut.stick]] | |||
# [[Установка и настройка Sprut.stick в WirenBoard#Настройка Sprut.stick в веб-интерфейсе Sprut.hub|Настроить контроллер ZigBee в Sprut.hub (веб интерфейс расположен на 7777 порту)]] | |||
== | == Установка Sprut.stick в WirenBaord 7 == | ||
С инструкциями по разборке корпуса нужной вам модели WirenBoard можно ознакомиться [https://wirenboard.com/wiki/Disassembling_the_controller_case на официальном сайте] | |||
[ | |||
Если у вас WirenBoard версии 6, то для установки Sprut.stick - следует [[Установка Sprut.stick в WirenBoard 6|воспользоваться этой инструкцией]]{{#evt: | |||
[[ | service=youtube | ||
|id=https://www.youtube.com/watch?v=7AQxHwPXdD0 | |||
|dimensions=1500 | |||
|alignment=inline | |||
|container=frame | |||
|urlargs= | |||
|autoresize= | |||
|valignment= | |||
}} | |||
== Установка ПО Sprut.hub на WirenBoard == | |||
Для дальнейшей работы, необходимо установить ПО Sprut.hub на ваш WirenBoard. Для этого, вам необходимо в чате поддержки зайти в ветку '''"С чего начать"''' и пройти по ссылке из закрепленного сообщения, ведущей на инструкцию по установке Sprut.hub на ваш WirenBoard. Установка осуществляется через SSH подключение. | |||
{{QuoteYellow|Как подключаться по SSH к WirenBoard для настройки и управления - можно [https://wirenboard.com/wiki/SSH почитать в WiKi WirenBoard]}} | |||
[ | |||
[[Файл:WirenBoard Установка.png|центр|обрамить]] | [[Файл:WirenBoard Установка.png|центр|обрамить]] | ||
{{QuoteYellow|Команды из инструкции в Telegram надо просто копировать и вставлять в окно терминала. Для этого в сообщении Telegram есть даже отдельная кнопка "Скопировать" справа вверху относительно каждой команды}} | |||
[[Файл:WirenBoard Установка Команды.png|центр|обрамить]] | |||
После завершения всех шагов по установке - интерфейс Sprut.hub должен быть доступен на порту 7777 вашего WirenBoard, где необходимо пройти процедуру [[Первоначальная настройка Sprut.hub#Первоначальная настройка через Web интерфейс|первичной регистрации вашей учетной записи в Sprut.hub]]. | После завершения всех шагов по установке - интерфейс Sprut.hub должен быть доступен на порту 7777 вашего WirenBoard, где необходимо пройти процедуру [[Первоначальная настройка Sprut.hub#Первоначальная настройка через Web интерфейс|первичной регистрации вашей учетной записи в Sprut.hub]]. | ||
| Строка 39: | Строка 37: | ||
== Программная настройка == | == Программная настройка == | ||
===Настройки в web-интерфейсе WirenBoard=== | |||
После того, как вы установили ZigBee стик в ваш WirenBoard и установили на него ПО Sprut.hub, вам необходимо совершить дополнительные шаги по настройке вашего зигби стика, чтобы он был видим из Sprut.hub. | После того, как вы установили ZigBee стик в ваш WirenBoard и установили на него ПО Sprut.hub, вам необходимо совершить дополнительные шаги по настройке вашего зигби стика, чтобы он был видим из Sprut.hub. | ||
Для этого необходимо зайти в родной веб конфигуратор Wirenboard по его IP адресу на 80м порту и там перейти в настройки: | Для этого необходимо зайти в родной веб конфигуратор Wirenboard по его IP адресу на 80м порту и там перейти в настройки: | ||
[[Файл:WirenBoard Zigbee 011.png|центр|обрамить]] | [[Файл:WirenBoard Zigbee 011.png|центр|обрамить]] | ||
Выбираем | Выбираем четвертый слот внутренних модулей и в выпадающем меню ищем Zigbee плату, после чего сохраняем настройки: | ||
[[Файл:WirenBoard Zigbee 012.png|центр|обрамить]] | [[Файл:WirenBoard Zigbee 012.png|центр|обрамить]] | ||
===Получение логического порта Sprut.stick=== | |||
Номер аппаратного слота, в который вы установили стик - не соответствует тому же номеру в Sprut.hub. Поэтому для того чтобы определить соответствие логического порта и физического, к которому подключен модуль расширения Sprut.stick ZigBee 2 WB Pro, в командной строке WirenBoard (подключившись к нему через SSH) необходимо ввести команду | Номер аппаратного слота, в который вы установили стик - не соответствует тому же номеру в Sprut.hub. Поэтому для того чтобы определить соответствие логического порта и физического, к которому подключен модуль расширения Sprut.stick ZigBee 2 WB Pro, в командной строке WirenBoard (подключившись к нему через SSH) необходимо ввести команду | ||
| Строка 54: | Строка 53: | ||
Результатом работы команды, будет перечень соответствия физических портов /dev/ttyMOD(1-4) логическим портам /dev/ttyS(1-x). | Результатом работы команды, будет перечень соответствия физических портов /dev/ttyMOD(1-4) логическим портам /dev/ttyS(1-x). | ||
[[Файл:Wirenboard порты.png|центр|обрамить]] | [[Файл:Wirenboard порты.png|центр|обрамить]] | ||
===Настройка Sprut.stick в веб-интерфейсе Sprut.hub=== | |||
Далее необходимо: | Далее необходимо: | ||
Текущая версия от 18:34, 8 июля 2024
Данная инструкция предназначена для тех, кто приобрел Sprut.stick ZigBee 2 WB Pro и устанавливает его в свой WirenBoard
Чтобы на вашем WirenBoard появился Sprut.hub - его необходимо на него установить
Инструкция по установке Sprut.hub на WirenBoard находится в чате поддержки "С чего начать", ссылку на который вы получили вместе со стиком. После выполнения скрипта установки, веб-интерфейс Sprut.hub должен быть доступен на порту 7777 WirenBoard
Общие шаги
- Установить Sprut.stick в Wirenboard
- Подключить WirenBoard к электропитанию и локальной сети посредством Ethernet
- Включить WirenBoard
- Установить на ваш WirenBoard ПО Sprut.hub
- Настроить Sprut.stick в веб-интерфейсе WirenBoard (80 порт)
- Выяснить номер логического порта Sprut.stick
- Настроить контроллер ZigBee в Sprut.hub (веб интерфейс расположен на 7777 порту)
Установка Sprut.stick в WirenBaord 7
С инструкциями по разборке корпуса нужной вам модели WirenBoard можно ознакомиться на официальном сайте
Если у вас WirenBoard версии 6, то для установки Sprut.stick - следует воспользоваться этой инструкцией
Установка ПО Sprut.hub на WirenBoard
Для дальнейшей работы, необходимо установить ПО Sprut.hub на ваш WirenBoard. Для этого, вам необходимо в чате поддержки зайти в ветку "С чего начать" и пройти по ссылке из закрепленного сообщения, ведущей на инструкцию по установке Sprut.hub на ваш WirenBoard. Установка осуществляется через SSH подключение.
Как подключаться по SSH к WirenBoard для настройки и управления - можно почитать в WiKi WirenBoard

Команды из инструкции в Telegram надо просто копировать и вставлять в окно терминала. Для этого в сообщении Telegram есть даже отдельная кнопка "Скопировать" справа вверху относительно каждой команды
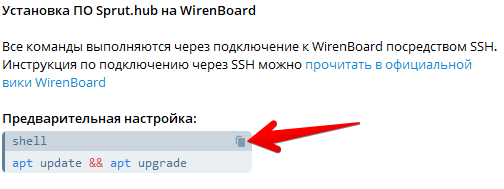
После завершения всех шагов по установке - интерфейс Sprut.hub должен быть доступен на порту 7777 вашего WirenBoard, где необходимо пройти процедуру первичной регистрации вашей учетной записи в Sprut.hub.
После этого можно переходить к дальнейшей настройке.
Программная настройка
Настройки в web-интерфейсе WirenBoard
После того, как вы установили ZigBee стик в ваш WirenBoard и установили на него ПО Sprut.hub, вам необходимо совершить дополнительные шаги по настройке вашего зигби стика, чтобы он был видим из Sprut.hub.
Для этого необходимо зайти в родной веб конфигуратор Wirenboard по его IP адресу на 80м порту и там перейти в настройки:
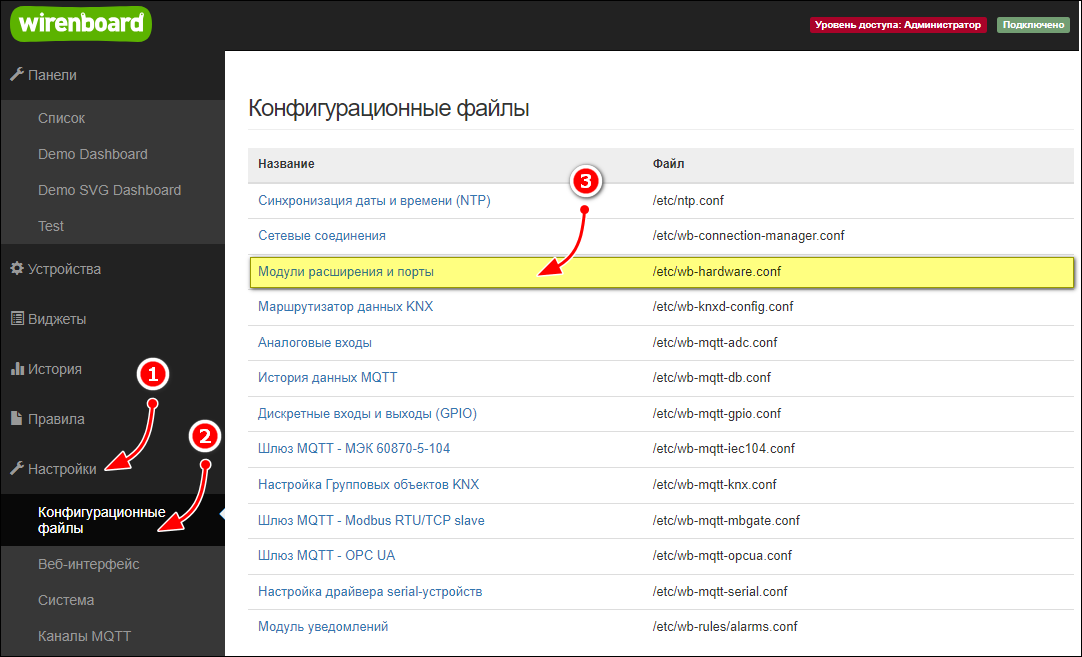
Выбираем четвертый слот внутренних модулей и в выпадающем меню ищем Zigbee плату, после чего сохраняем настройки:
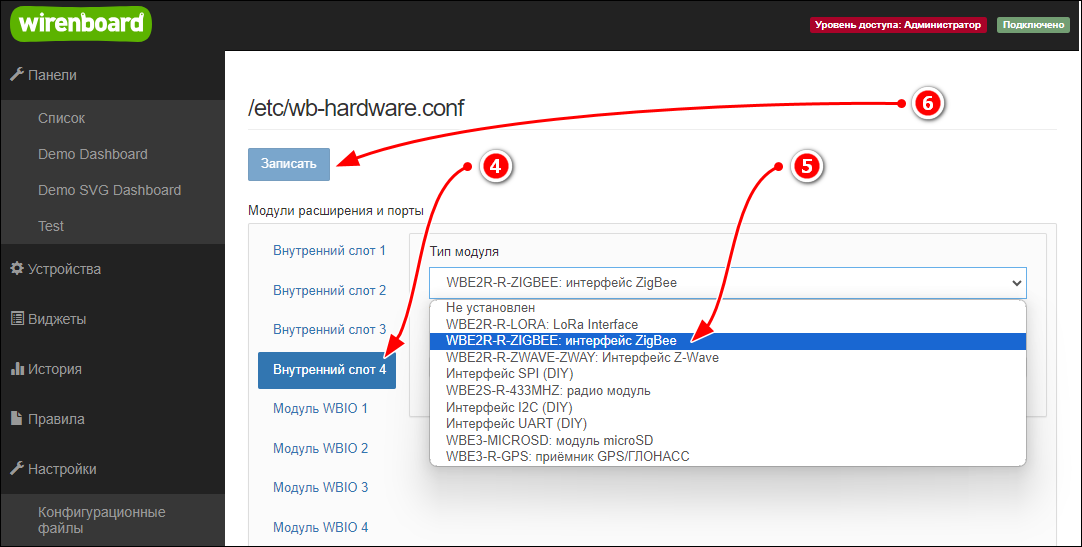
Получение логического порта Sprut.stick
Номер аппаратного слота, в который вы установили стик - не соответствует тому же номеру в Sprut.hub. Поэтому для того чтобы определить соответствие логического порта и физического, к которому подключен модуль расширения Sprut.stick ZigBee 2 WB Pro, в командной строке WirenBoard (подключившись к нему через SSH) необходимо ввести команду
ls -la /dev/tty*
Результатом работы команды, будет перечень соответствия физических портов /dev/ttyMOD(1-4) логическим портам /dev/ttyS(1-x).
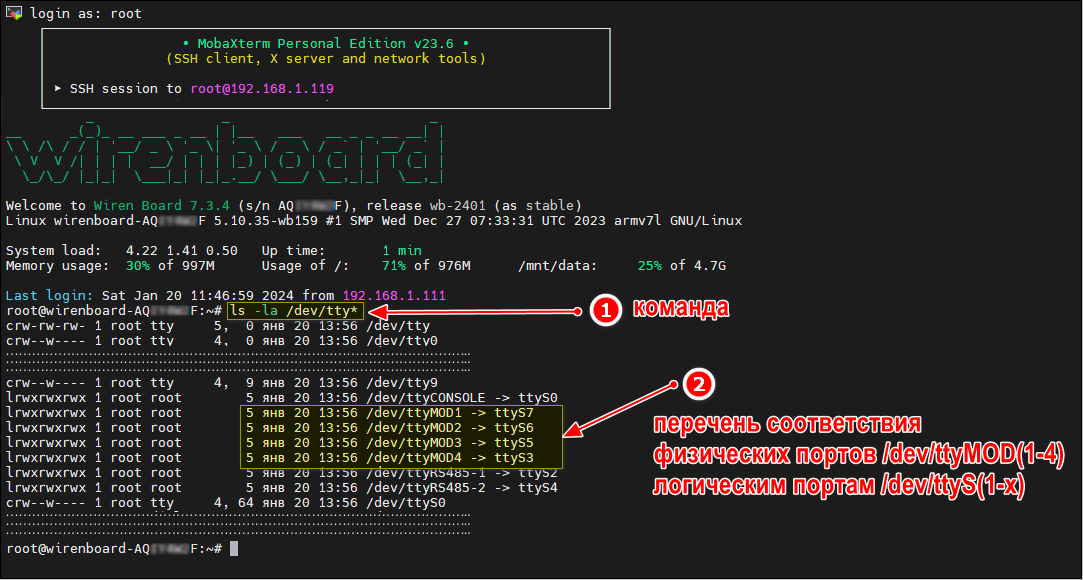
Настройка Sprut.stick в веб-интерфейсе Sprut.hub
Далее необходимо:
- перейти в веб интерфейс Sprut.hub, который отвечает на 7777 порту вашего WirenBoard
- создать ZigBee контроллер в соответствии с инструкцией
- в его настройках необходимо указать именно логический порт /dev/ttyS(1-x)
- сохранить изменения
- запустить контроллер ZigBee
При первой конфигурации стика Spruthub его прошивает автоматически на последнюю версию прошивки. Не обесточивайте контроллер и не отключайте его от интернета