Bigmanekb (обсуждение | вклад) Нет описания правки |
Bigmanekb (обсуждение | вклад) Нет описания правки |
||
| (не показано 46 промежуточных версий этого же участника) | |||
| Строка 2: | Строка 2: | ||
== Первое включение == | == Первое включение == | ||
{{QuoteYellow|Данный раздел инструкции относится к настройке и подключению к "коробочной версии" Sprut.hub CE и Sprut.hub 2}} | {{QuoteYellow|Данный раздел инструкции относится к настройке и подключению к "коробочной версии" Sprut.hub CE и Sprut.hub 2}} | ||
Для | {{QuoteRed|Необходимо учитывать, что порт Ethernet на Sprut.hub CE и Sprut.hub 2, работает только на скорости 10/100 мбит, поэтому ваш роутер или коммутатор, должны уметь работать на скорости 100 мбит. В некоторых моделях роутеров, необходимо принудительно установить скорость Ethernet порта на 100 мбит/с и перезагрузить роутер}} | ||
Для первичного запуска Sprut.hub, необходимо: | |||
# Подключить к хабу Ethernet кабель (идет в комплекте) который в свою очередь должен быть подключен в вашу сеть с доступом в интернет | # Подключить к хабу Ethernet кабель (идет в комплекте) который в свою очередь должен быть подключен в вашу сеть с доступом в интернет | ||
# Подключить хаб к сети электропитания с помощью блока питания | # Подключить хаб к сети электропитания с помощью комплектного блока питания | ||
# На хабе сразу после включения загорится красный светодиод. Это означает что система начала запускаться. | # На хабе сразу после включения загорится красный светодиод. Это означает что система начала запускаться. | ||
# Когда красный сменяется на синий - хаб начинает скачивать необходимые компоненты для работы. | # Когда красный сменяется на синий - хаб начинает скачивать необходимые компоненты для работы. | ||
# Когда синий сменится на красный - это означает, что все необходимое было скачано и Sprut.hub начал запускаться. | # Когда синий сменится на красный - это означает, что все необходимое было скачано и Sprut.hub начал запускаться. | ||
# Когда начнет моргать красным - это означает, что установка ПО завершена и хаб готов к настройке | # Когда начнет моргать красным - это означает, что установка ПО завершена и хаб готов к настройке | ||
Далее следуем инструкциям в зависимости от вашей версии хаба: | |||
* [[Первоначальная настройка Sprut.hub#Настройка Sprut.hub 2|Sprut.hub 2]] | |||
* [[Первоначальная настройка Sprut.hub#Настройка Sprut.hub CE, Raspberry Pi или WirenBoard|Sprut.hub CE, Raspberry Pi, WirenBoard]] | |||
== Настройка Sprut.hub 2 == | == Настройка Sprut.hub 2 == | ||
{{QuoteBlue|Если у вас уже есть учетная запись облака Sprut.hub, то следуйте [[Первоначальная_настройка_Sprut.hub#Если_у_вас_уже_есть_учетная_запись_в_облаке_Sprut.hub|этой инструкции]]}} | |||
{{QuoteGreen|Если у вас нет учетной записи облака Sprut.hub или вам необходимо создать новую учетную запись - просто следуйте этой инструкции}} | |||
Если | |||
# Отсканировать QR код на нижней части Sprut.hub и перейти по ссылке | # Отсканировать с помощью смартфона QR код на нижней части корпуса Sprut.hub и перейти по ссылке '''<big>ИЛИ</big>''' отсканировать QR код и [[Первоначальная настройка Sprut.hub#Правильное копирование ссылки из QR кода|скопировать ссылку правильным образом]] для дальнейшей настройки в другом браузере | ||
# Ввести e-mail, который будет использоваться для логина в веб-интерфейс управления Sprut.hub | # Ввести e-mail, который будет использоваться для логина в веб-интерфейс управления Sprut.hub | ||
# Ввести | # Ввести буквы и цифры с картинки в поле ввода | ||
# Открыть почтовый клиент, в котором настроено получение электронной почты для адреса, который вы используете при регистрации | # Открыть почтовый клиент, в котором настроено получение электронной почты для адреса, который вы используете при регистрации | ||
# Найти письмо с кодом подтверждения | # Найти письмо с кодом подтверждения | ||
| Строка 27: | Строка 30: | ||
# Нажать "ОК" в окне успешного добавления | # Нажать "ОК" в окне успешного добавления | ||
# Нажать на ярлык хаба для перехода в основной веб-интерфейс управления | # Нажать на ярлык хаба для перехода в основной веб-интерфейс управления | ||
# Открыть полезные ссылки и ознакомиться с ними. Там же есть ссылка на чат поддержки | |||
=== 1. Сканировать QR код === | |||
[[Файл:Первый запуск 000 QR.png|центр|обрамить]] | |||
=== 2. Ввести E-mail === | |||
{{QuoteBlue|Если нет учетной записи в облаке Sprut.hub - ввести новый емейл для новой учетной записи. Если у вас уже есть учетная запись в облаке Sprut.hub - ввести емейл от нее}} | |||
[[Файл:Первый запуск 002 окно регистрации.png|центр|обрамить]] | |||
=== 3. Ввести символы === | |||
[[Файл:Первый запуск 003 captcha.png|центр|обрамить]] | |||
=== 4. Открыть письмо в вашей электронной почте === | |||
[[Файл:Первый запуск 004 электронная почта.png|центр|обрамить]] | |||
=== 5. Ввести код из письма === | |||
[[Файл:Первый запуск 004 проверочный код.png|центр|обрамить]] | |||
=== 6. Ввести новый пароль === | |||
[[Файл:Первый запуск 005 ввод нового пароля.png|центр|обрамить]] | |||
=== 7. Согласиться на привязку хаба === | |||
[[Файл:Первый запуск 006 запрос на привязку хаба.png|центр|обрамить]] | |||
=== 8. Нажать ОК === | |||
[[Файл:Первый запуск 007 хаб успешно добавлен.png|центр|обрамить]] | |||
=== 9. Перейти в веб-интерфейс управления === | |||
[[Файл:Первый запуск 008 переход к управлению.png|центр|обрамить]] | |||
[[Файл:Первый запуск 009 добро пожаловать.png|центр|обрамить]] | |||
=== 10. Открыть полезные ссылки и ознакомиться === | |||
[[Файл:Первый запуск 010 полезные ссылки.png|центр|обрамить]] | |||
== Настройка Sprut.hub CE, Raspberry Pi или WirenBoard == | |||
Первоначальная настройка отличается только в первом шаге. Так как у этих устройств нет QR кода, необходимо в браузере открыть [[Первоначальная настройка Sprut.hub#Как попасть в локальный веб-интерфейс управления Sprut.hub|локальный веб интерфейс вашего хаба]] и нажать кнопку "Продолжить" для начала настройки. | |||
[[Файл:Первый запуск 001 окно приветствия локальный веб.png|центр|обрамить]]После этого вы можете [[Первоначальная настройка Sprut.hub#2. Ввести E-mail|продолжить с шага 2 общей инструкции]] | |||
== Как попасть в локальный веб-интерфейс управления Sprut.hub == | |||
Необходимо в браузере открыть ссылку: | |||
* <code><nowiki>http://spruthub-2-XXXXXXXXXXXX.local</nowiki></code> для Sprut.hub 2 | |||
* <code><nowiki>http://Sprut-hub-CE-XXXXXXXXXXXX.local</nowiki></code> для Sprut.hub CE | |||
* <code><nowiki>http://ip_адрес_вашего_хаба</nowiki></code> для Raspberry Pi и обеих версий "коробочных" Sprut.hub | |||
* <code><nowiki>http://ip_адрес_ввшего_WirenBord:7777</nowiki></code> для WirenBoard | |||
Для Sprut.hub CE и Sprut.hub 2 в первых двух вариантах - '''XXXXXXXXXXXX''' - является MAC адресом, который указан на наклейке на нижней части корпуса хаба {{color|red|(без двоеточий)}}. | |||
Вы так же можете узнать адрес вашего хаба с помощью вашего роутера. Для этого, вам необходимо зайти в панель администрирования роутера и найти среди подключенных к нему устройств хаб, который будет иметь имя '''Sprut-hub-CE-XXXXXXXXXXXX'<nowiki/>'' (для версии CE) и ''spruthub-2-XXXXXXXXXXXX''' (для второй версии хаба) и увидеть назначенный ему IP адрес. | |||
Для того, чтобы узнать где именно можно посмотреть эту информацию на вашей модели маршрутизатора, вам необходимо ознакомиться с инструкцией по эксплуатации вашего роутера, которая шла в комплекте его поставки. | |||
Так же, вы можете узнать локальный IP адрес вашего Sprut.hub CE или Sprut.hub 2 - просто подключив его к монитору или телевизору с помощью HDMI кабеля. [[HDMI на Sprut hub CE и Sprut hub 2|Там вы увидите три QR кода]]. | |||
== Если у вас уже есть учетная запись в облаке Sprut.hub == | |||
{{QuoteGreen|Если вы уже залогинены в вашу учетную запись в облаке Sprut.hub в бразуере, в котором выполняете п.1, то после п.1 вы перейдете сразу к п.4}} | |||
Вам необходимо: | |||
# [[Первоначальная настройка Sprut.hub#1. Сканировать QR код|Отсканировать QR]] код на нижней части Sprut.hub 2 или зайти на [[Первоначальная настройка Sprut.hub#Как попасть в локальный веб-интерфейс управления Sprut.hub|локальный веб интерфейс]] нового хаба и [[Первоначальная настройка Sprut.hub#Настройка Sprut.hub CE, Raspberry Pi или WirenBoard|нажать кнопку "Продолжить"]] | |||
# Ввести свой e-mail | |||
# Ввести пароль от облачной учетной записи Sprut.hub | |||
# Согласиться с добавлением нового хаба в вашу учетную запись | |||
# Нажать кнопку OK | |||
# Перейти в веб-интерфейс управления нового хаба, выбрав его в списке | |||
[[Файл:Первый запуск 012 существующая учетная запись.png|центр|обрамить]] | |||
== | == Локальное и удаленное управление == | ||
Вы можете управлять хабом как через локальное подключение внутри домашней сети, так и через облако Sprut.hub. | |||
=== Удаленное управление === | |||
* Управление через облако, осуществляется через сайт https://web.spruthub.ru | |||
* Если вы находитесь в режиме [[Переключение версии Sprut.hub с Release на Beta и обратно|бета-тестирования]], то удаленное управление осуществляется через сайт https://beta.spruthub.ru | |||
=== Локальное управление и пароль для локального доступа=== | |||
* Доступ в локальный веб интерфейс [[Первоначальная настройка Sprut.hub#Как попасть в локальный веб-интерфейс управления Sprut.hub|осуществляется через браузер по IP адресу или DNS имени хаба]] | |||
Для локального логина - используется локальный пароль, который хранится только внутри вашего хаба и генерируется автоматически. Его нельзя задать вручную. Можно только сгенерировать новый. | |||
Чтобы его узнать, нужно через удаленное управление выбрать нужный хаб | |||
[[Файл:Интерфейс 012 Удаленный доступ.png|центр|обрамить]] | |||
зайти в его "Настройки" в раздел "Доступ" | |||
[[Файл:Первый запуск 011 локальный пароль.png|центр|обрамить]] | |||
== Правильное копирование ссылки из QR кода == | |||
=== Для iPhone === | |||
Необходимо нажать на символ QR кода справа и скопировать ссылку для дальнейшего использования | |||
[[Файл:Первый запуск 000 QR iPhone скопировать ссылку.png|центр|мини]] | |||
=== Для Android === | |||
Необходимо нажать на галочку рядом со ссылкой и скопировать ссылку для дальнейшего использования (Для разных версий Android - механизм копирования ссылки может отличаться). | |||
[[Файл:Первый запуск 000 QR Android скопировать ссылку.png|центр|мини]] | |||
[[Файл: | |||
== Установка Sprut.hub на Raspberry Pi== | |||
Выполняется по [[Установка Sprut.hub на Raspberry Pi|этой инструкции]] | |||
== Установка Sprut.hub на WirenBoard == | |||
Выполняется по [[Установка_и_настройка_Sprut.stick_в_WirenBoard|этой инструкции]] | |||
== Ответы на частые вопросы при первичной настройке == | == Ответы на частые вопросы при первичной настройке == | ||
Текущая версия от 20:06, 29 января 2024
Первое включение
Данный раздел инструкции относится к настройке и подключению к "коробочной версии" Sprut.hub CE и Sprut.hub 2
Необходимо учитывать, что порт Ethernet на Sprut.hub CE и Sprut.hub 2, работает только на скорости 10/100 мбит, поэтому ваш роутер или коммутатор, должны уметь работать на скорости 100 мбит. В некоторых моделях роутеров, необходимо принудительно установить скорость Ethernet порта на 100 мбит/с и перезагрузить роутер
Для первичного запуска Sprut.hub, необходимо:
- Подключить к хабу Ethernet кабель (идет в комплекте) который в свою очередь должен быть подключен в вашу сеть с доступом в интернет
- Подключить хаб к сети электропитания с помощью комплектного блока питания
- На хабе сразу после включения загорится красный светодиод. Это означает что система начала запускаться.
- Когда красный сменяется на синий - хаб начинает скачивать необходимые компоненты для работы.
- Когда синий сменится на красный - это означает, что все необходимое было скачано и Sprut.hub начал запускаться.
- Когда начнет моргать красным - это означает, что установка ПО завершена и хаб готов к настройке
Далее следуем инструкциям в зависимости от вашей версии хаба:
Настройка Sprut.hub 2
Если у вас уже есть учетная запись облака Sprut.hub, то следуйте этой инструкции
Если у вас нет учетной записи облака Sprut.hub или вам необходимо создать новую учетную запись - просто следуйте этой инструкции
- Отсканировать с помощью смартфона QR код на нижней части корпуса Sprut.hub и перейти по ссылке ИЛИ отсканировать QR код и скопировать ссылку правильным образом для дальнейшей настройки в другом браузере
- Ввести e-mail, который будет использоваться для логина в веб-интерфейс управления Sprut.hub
- Ввести буквы и цифры с картинки в поле ввода
- Открыть почтовый клиент, в котором настроено получение электронной почты для адреса, который вы используете при регистрации
- Найти письмо с кодом подтверждения
- Ввести код из письма в окно ввода
- Ввести новый пароль для вашей учетной записи
- Согласиться на привязку нового хаба к вашей учетнуй записи
- Нажать "ОК" в окне успешного добавления
- Нажать на ярлык хаба для перехода в основной веб-интерфейс управления
- Открыть полезные ссылки и ознакомиться с ними. Там же есть ссылка на чат поддержки
1. Сканировать QR код
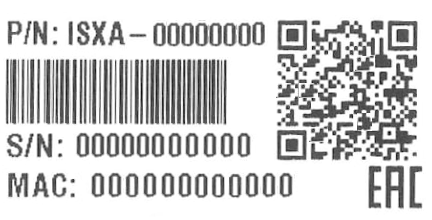
2. Ввести E-mail
Если нет учетной записи в облаке Sprut.hub - ввести новый емейл для новой учетной записи. Если у вас уже есть учетная запись в облаке Sprut.hub - ввести емейл от нее
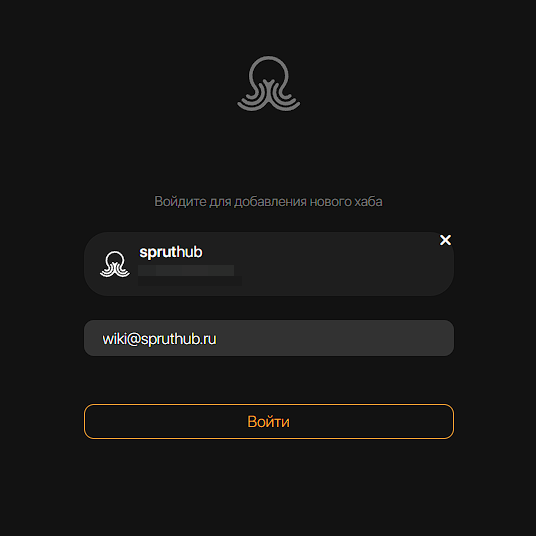
3. Ввести символы
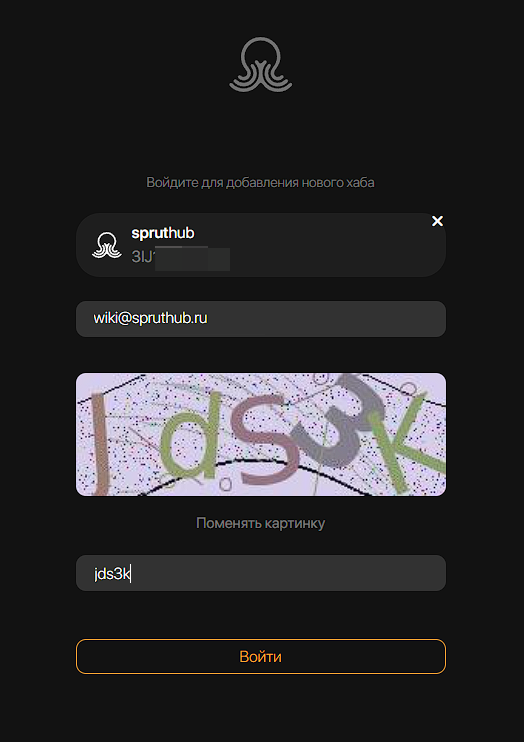
4. Открыть письмо в вашей электронной почте

5. Ввести код из письма
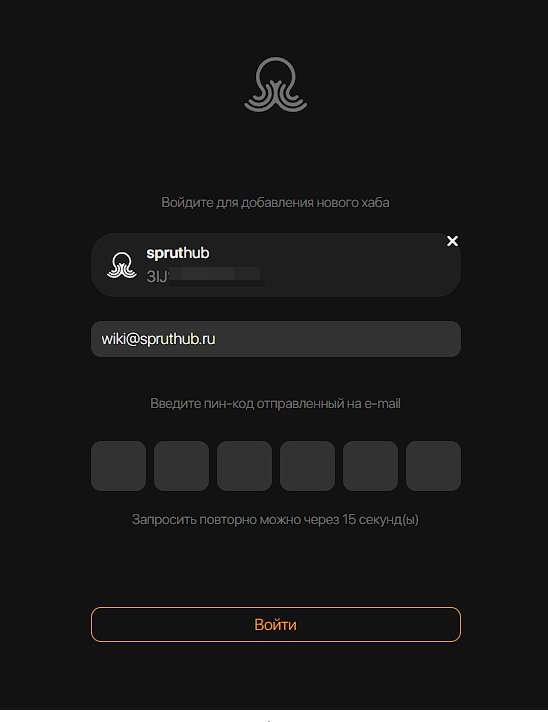
6. Ввести новый пароль
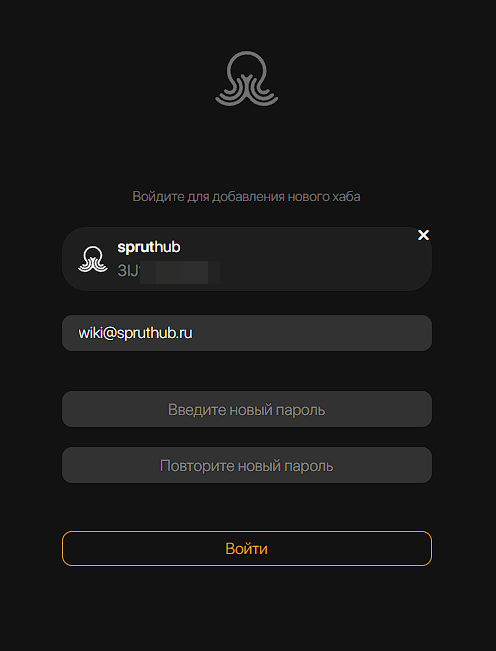
7. Согласиться на привязку хаба
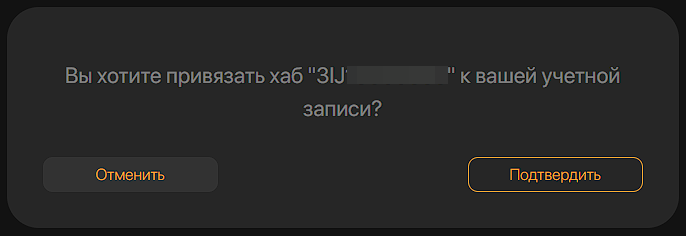
8. Нажать ОК
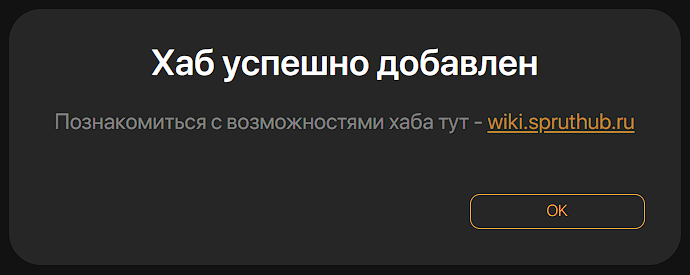
9. Перейти в веб-интерфейс управления
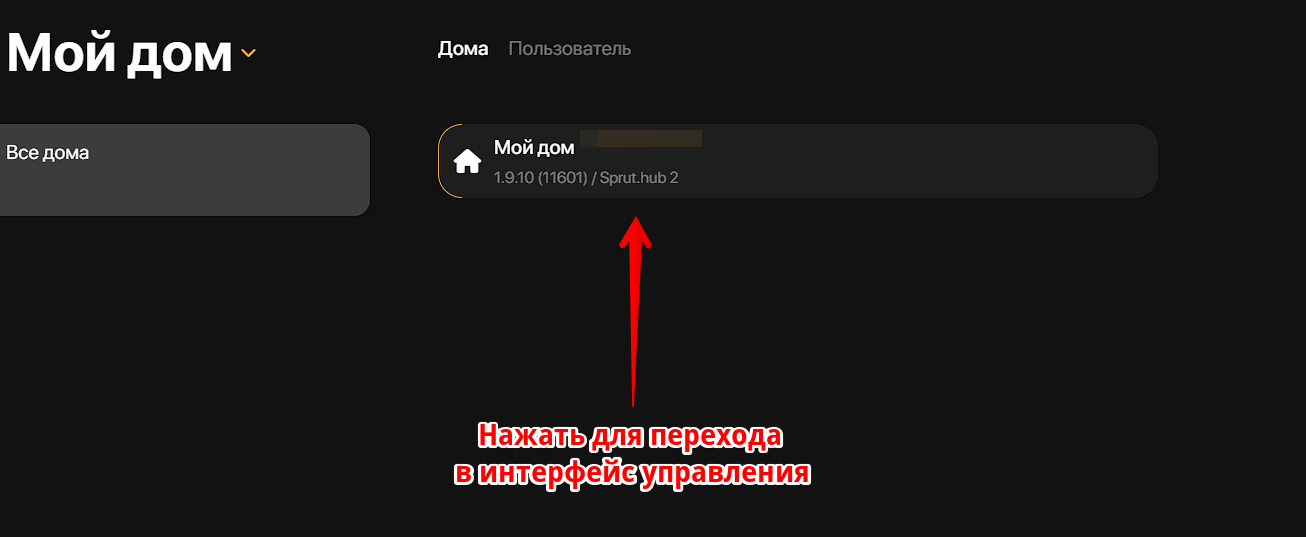
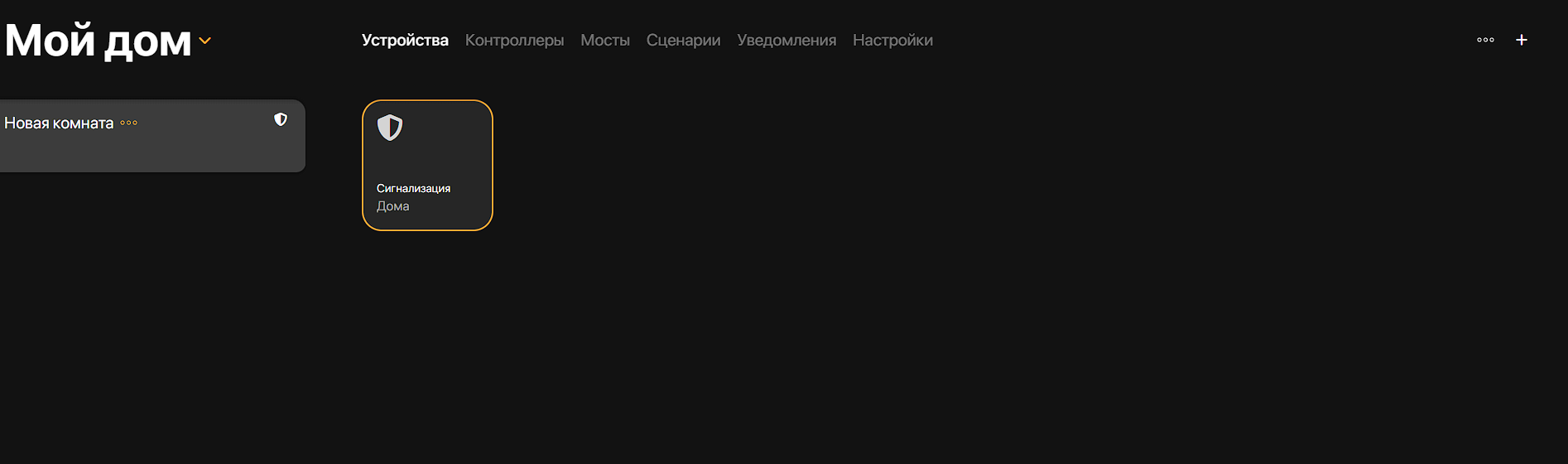
10. Открыть полезные ссылки и ознакомиться
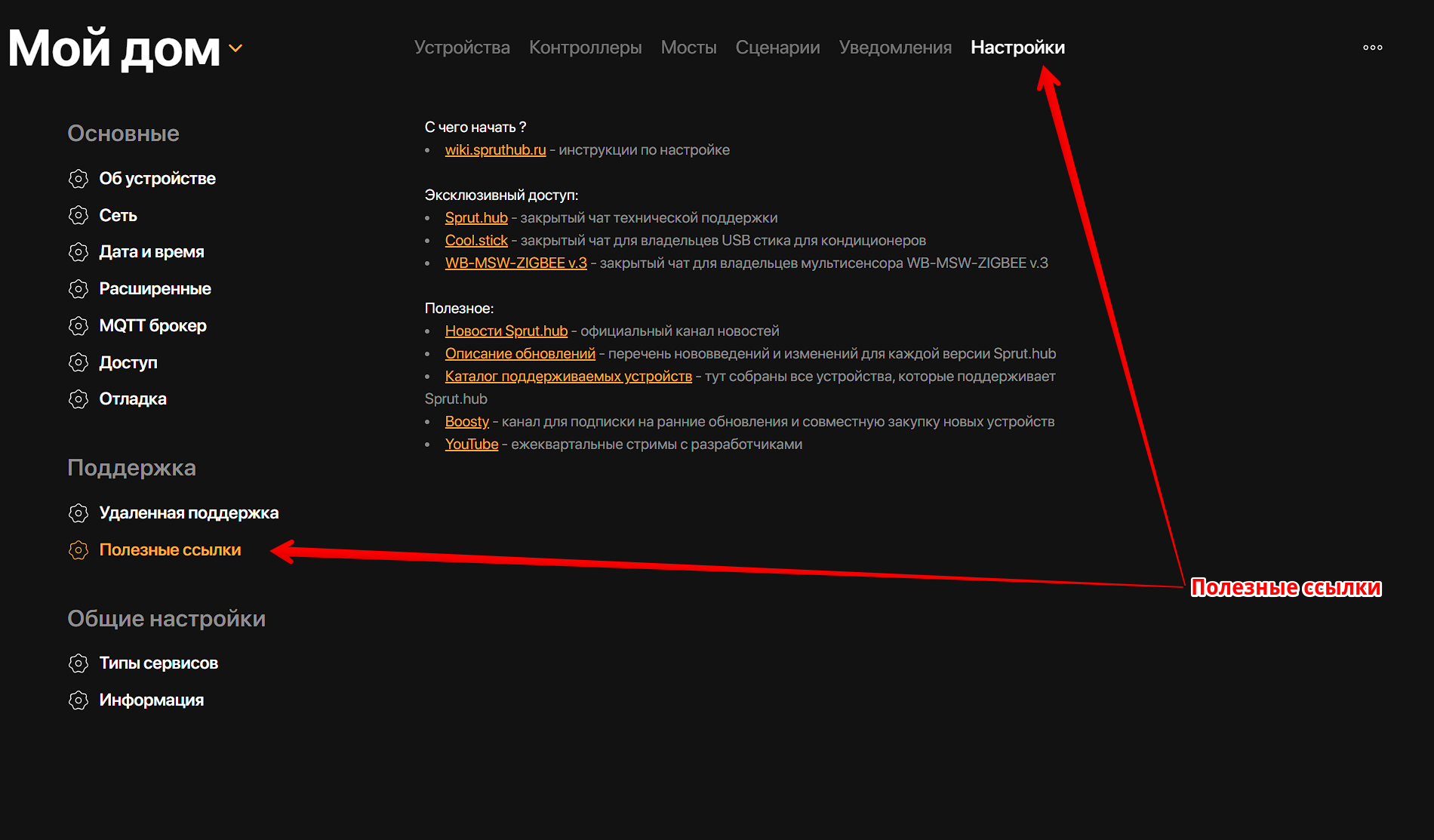
Настройка Sprut.hub CE, Raspberry Pi или WirenBoard
Первоначальная настройка отличается только в первом шаге. Так как у этих устройств нет QR кода, необходимо в браузере открыть локальный веб интерфейс вашего хаба и нажать кнопку "Продолжить" для начала настройки.
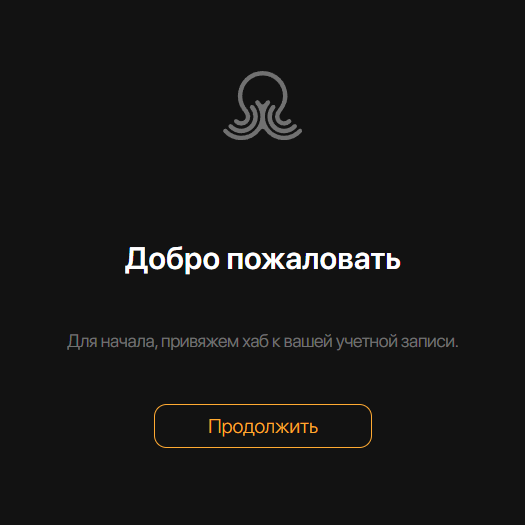
После этого вы можете продолжить с шага 2 общей инструкции
Как попасть в локальный веб-интерфейс управления Sprut.hub
Необходимо в браузере открыть ссылку:
http://spruthub-2-XXXXXXXXXXXX.localдля Sprut.hub 2http://Sprut-hub-CE-XXXXXXXXXXXX.localдля Sprut.hub CEhttp://ip_адрес_вашего_хабадля Raspberry Pi и обеих версий "коробочных" Sprut.hubhttp://ip_адрес_ввшего_WirenBord:7777для WirenBoard
Для Sprut.hub CE и Sprut.hub 2 в первых двух вариантах - XXXXXXXXXXXX - является MAC адресом, который указан на наклейке на нижней части корпуса хаба (без двоеточий) .
Вы так же можете узнать адрес вашего хаба с помощью вашего роутера. Для этого, вам необходимо зайти в панель администрирования роутера и найти среди подключенных к нему устройств хаб, который будет иметь имя Sprut-hub-CE-XXXXXXXXXXXX' (для версии CE) и spruthub-2-XXXXXXXXXXXX (для второй версии хаба) и увидеть назначенный ему IP адрес.
Для того, чтобы узнать где именно можно посмотреть эту информацию на вашей модели маршрутизатора, вам необходимо ознакомиться с инструкцией по эксплуатации вашего роутера, которая шла в комплекте его поставки.
Так же, вы можете узнать локальный IP адрес вашего Sprut.hub CE или Sprut.hub 2 - просто подключив его к монитору или телевизору с помощью HDMI кабеля. Там вы увидите три QR кода.
Если у вас уже есть учетная запись в облаке Sprut.hub
Если вы уже залогинены в вашу учетную запись в облаке Sprut.hub в бразуере, в котором выполняете п.1, то после п.1 вы перейдете сразу к п.4
Вам необходимо:
- Отсканировать QR код на нижней части Sprut.hub 2 или зайти на локальный веб интерфейс нового хаба и нажать кнопку "Продолжить"
- Ввести свой e-mail
- Ввести пароль от облачной учетной записи Sprut.hub
- Согласиться с добавлением нового хаба в вашу учетную запись
- Нажать кнопку OK
- Перейти в веб-интерфейс управления нового хаба, выбрав его в списке
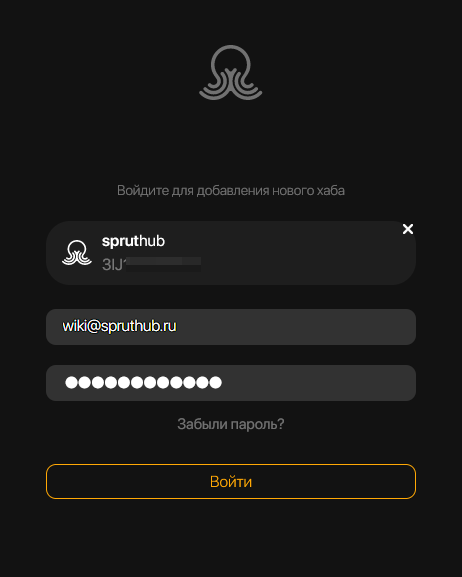
Локальное и удаленное управление
Вы можете управлять хабом как через локальное подключение внутри домашней сети, так и через облако Sprut.hub.
Удаленное управление
- Управление через облако, осуществляется через сайт https://web.spruthub.ru
- Если вы находитесь в режиме бета-тестирования, то удаленное управление осуществляется через сайт https://beta.spruthub.ru
Локальное управление и пароль для локального доступа
- Доступ в локальный веб интерфейс осуществляется через браузер по IP адресу или DNS имени хаба
Для локального логина - используется локальный пароль, который хранится только внутри вашего хаба и генерируется автоматически. Его нельзя задать вручную. Можно только сгенерировать новый.
Чтобы его узнать, нужно через удаленное управление выбрать нужный хаб
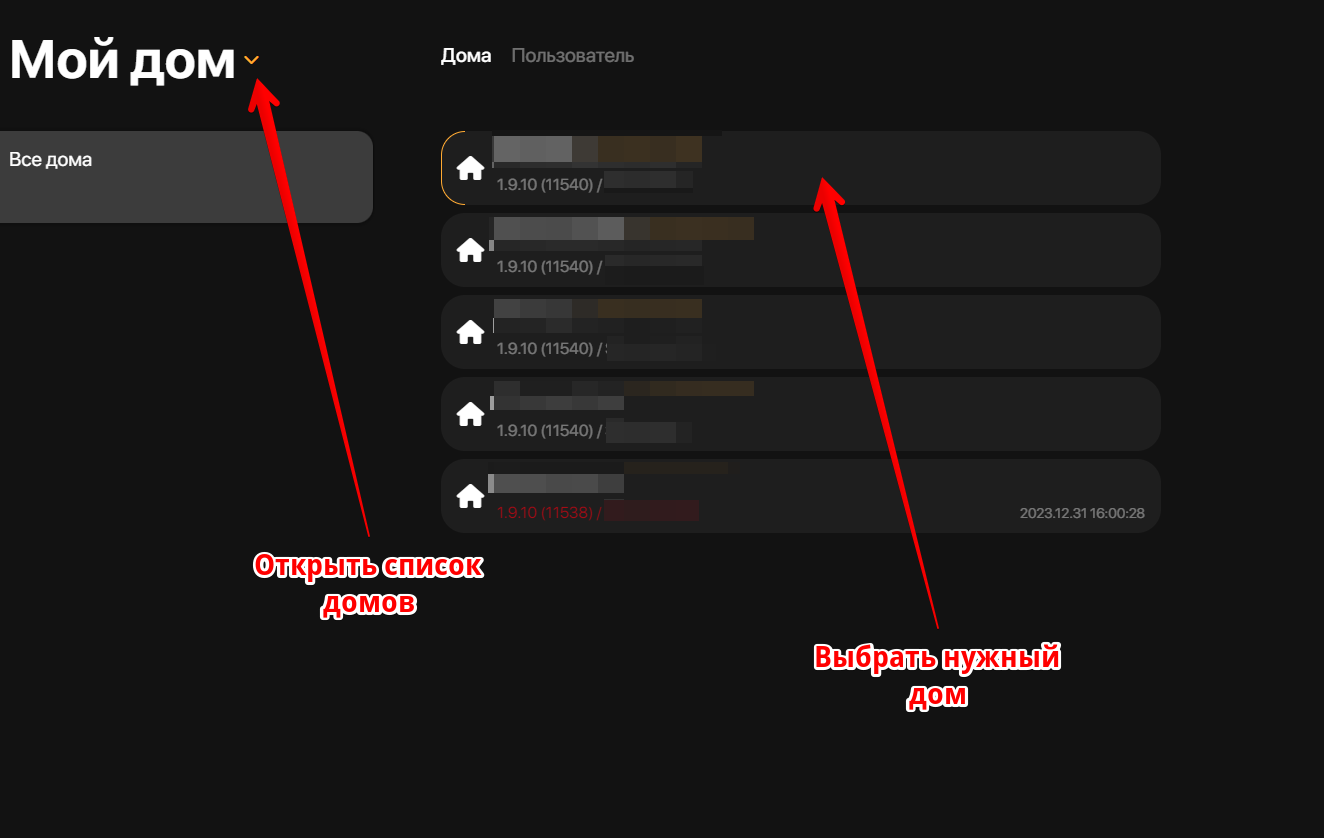
зайти в его "Настройки" в раздел "Доступ"
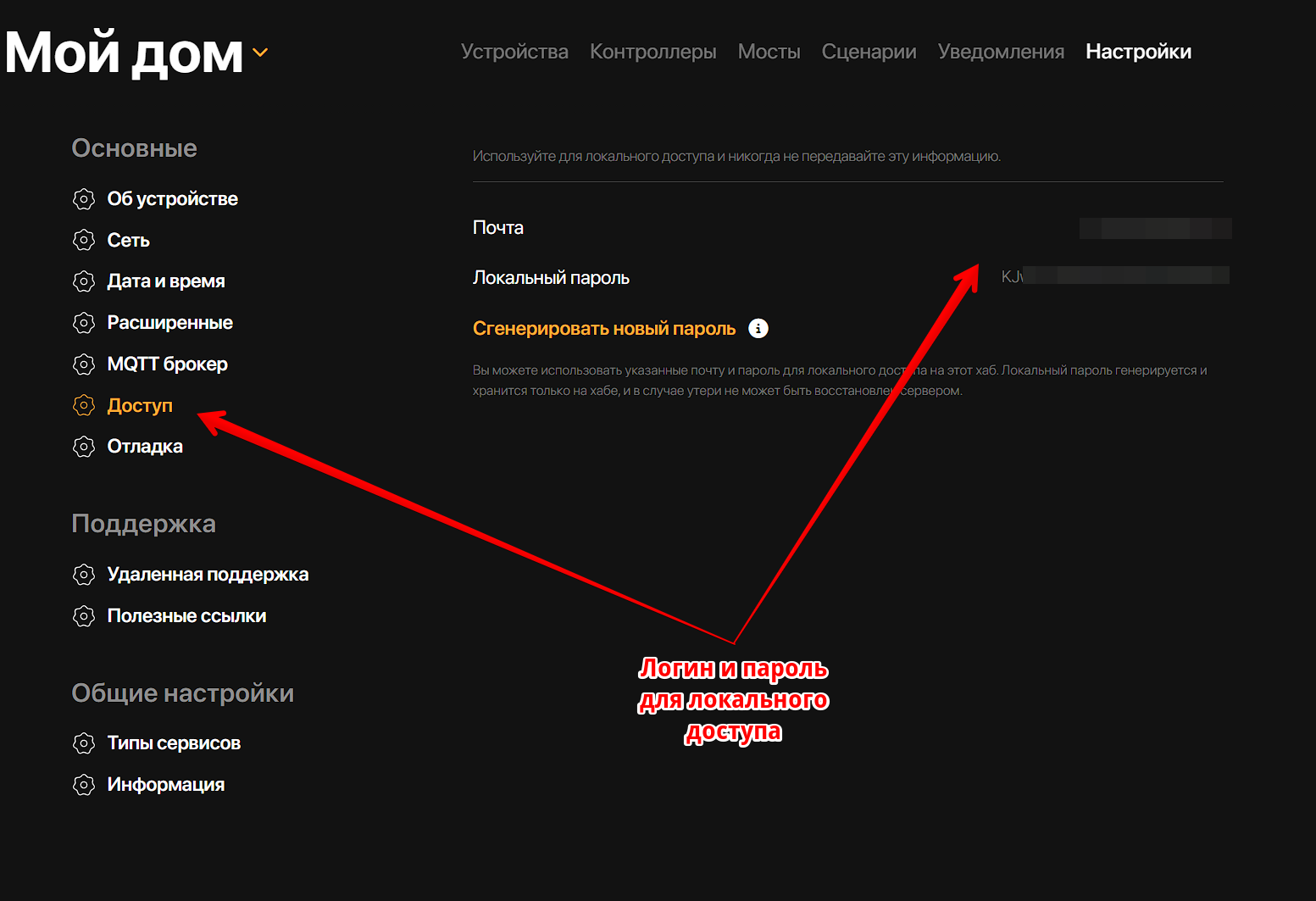
Правильное копирование ссылки из QR кода
Для iPhone
Необходимо нажать на символ QR кода справа и скопировать ссылку для дальнейшего использования
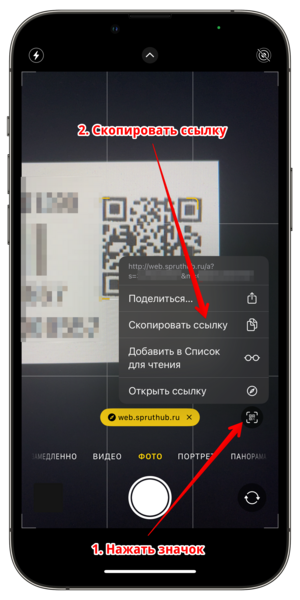
Для Android
Необходимо нажать на галочку рядом со ссылкой и скопировать ссылку для дальнейшего использования (Для разных версий Android - механизм копирования ссылки может отличаться).
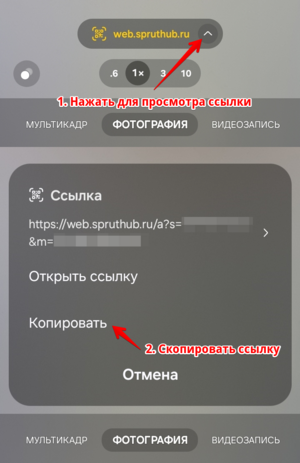
Установка Sprut.hub на Raspberry Pi
Выполняется по этой инструкции
Установка Sprut.hub на WirenBoard
Выполняется по этой инструкции
Ответы на частые вопросы при первичной настройке
- Все инструкции доступны в оглавлении данной WiKi
- Устройства подключаются к Sprut.hub через контроллеры
- Чтобы подключить ZigBee устройство к Sprut.hub нужно, чтобы был настроен и включен ZigBee контроллер. Для пользователей Raspberry PI - его нужно создать вручную. Для пользователей "коробочных" версий CE и 2 - ZigBee контроллер создается автоматически.
- Чтобы устройства, подключенные к Sprut.hub были видны в Алисе, Марусе, HomeKit и других ассистентах - нужно настроить их видимость в Мостах, так как именно мосты отвечают за эти задачи