Bigmanekb (обсуждение | вклад) Нет описания правки |
Bigmanekb (обсуждение | вклад) Нет описания правки |
||
| Строка 51: | Строка 51: | ||
Первоначальная настройка отличается только в первом шаге. Так как у этих устройств нет QR кода, необходимо в браузере открыть локальный веб интерфейс вашего хаба и нажать кнопку "Продолжить" для начала настройки. | Первоначальная настройка отличается только в первом шаге. Так как у этих устройств нет QR кода, необходимо в браузере открыть локальный веб интерфейс вашего хаба и нажать кнопку "Продолжить" для начала настройки. | ||
[[Файл:Первый запуск 001 окно приветствия локальный веб.png|центр|обрамить]]После этого вы можете [[Первоначальная настройка Sprut.hub#Ввести E-mail|продолжить с шага 2 общей инструкции]] | [[Файл:Первый запуск 001 окно приветствия локальный веб.png|центр|обрамить]]После этого вы можете [[Первоначальная настройка Sprut.hub#Ввести E-mail|продолжить с шага 2 общей инструкции]] | ||
== Как попасть в локальный веб-интерфейс управления Sprut.hub == | == Как попасть в локальный веб-интерфейс управления Sprut.hub == | ||
| Строка 78: | Строка 65: | ||
Для того, чтобы узнать где именно можно посмотреть эту информацию на вашей модели маршрутизатора, вам необходимо ознакомиться с инструкцией по эксплуатации вашего роутера, которая шла в комплекте его поставки. | Для того, чтобы узнать где именно можно посмотреть эту информацию на вашей модели маршрутизатора, вам необходимо ознакомиться с инструкцией по эксплуатации вашего роутера, которая шла в комплекте его поставки. | ||
== | ==Подключение HDMI к Sprut.hub CE или Sprut.hub 2== | ||
Вы можете подключить хаб с помощью комплектного кабеля HDMI к телевизору или монитору, на котором будет отображаться справочная информация. | |||
Экраны немного разные для разных версий хаба | |||
Левый QR код - является ссылкой на веб-интерфейс вашего хаба. Достаточно отсканировать его с помощью штатного приложения Камера на вашем смартфоне или планшете (если у вас iPhone или iPad) или с помощью любого приложения для сканирования штрих-кодов, если у вас Android. Для открытия веб интерфейса на вашем компьютере, под QR кодом указан текущий IP адрес, который получил ваш хаб в домашней сети, поэтому вы можете набрать в адресной строке вашего браузера на компьютере адрес <u><code><nowiki>http://XXX.XXX.XXX.XXX</nowiki></code></u> (добавлять к адресу :80 не обязательно) и перейти на страницу авторизации. | |||
== | === Sprut.hub CE === | ||
[[Файл:Splashscreen.jpg|центр|обрамить]]Кнопки, отображенные на экране монитора или телевизора отображаются только у версии CE и являются функциональными, но так как в комплекте с хабом нет пульта, можно использовать управление через приложение IMAQLIQ TV Remote Pro, которое доступно в [https://apps.apple.com/ru/app/imaqliq-tv-remote-pro/id587367297 AppStore для устройств Apple] и в [https://play.google.com/store/apps/details?id=tv.imaqliq.android.rcu&hl=ru&gl=US Google Play Market для устройств на базе Android]. | |||
=== Sprut.hub 2 === | |||
[[Файл:Первый запуск 000 HDMI.png|центр|обрамить]] | |||
== Установка Spru.hub на Raspberry PI== | |||
Выполняется по [[Установка Sprut.hub на Raspberry Pi|этой инструкции]] | |||
== Установка Spru.hub на WirenBoard == | |||
Выполняется по [[Установка_и_настройка_Sprut.stick_в_WirenBoard|этой инструкции]] | |||
== Ответы на частые вопросы при первичной настройке == | == Ответы на частые вопросы при первичной настройке == | ||
Версия от 15:00, 20 января 2024
Первое включение
Данный раздел инструкции относится к настройке и подключению к "коробочной версии" Sprut.hub CE и Sprut.hub 2
Для первичной настройки Sprut.hub, необходимо:
- Подключить к хабу Ethernet кабель (идет в комплекте) который в свою очередь должен быть подключен в вашу сеть с доступом в интернет
- Подключить хаб к сети электропитания с помощью блока питания идущего в комплекте
- На хабе сразу после включения загорится красный светодиод. Это означает что система начала запускаться.
- Когда красный сменяется на синий - хаб начинает скачивать необходимые компоненты для работы.
- Когда синий сменится на красный - это означает, что все необходимое было скачано и Sprut.hub начал запускаться.
- Когда начнет моргать красным - это означает, что установка ПО завершена и хаб готов к настройке
Необходимо учитывать, что порт Ethernet на хабе, работает только на скорости 10/100 мбит, поэтому ваш роутер или коммутатор, должны уметь работать на скорости 100 мбит
Настройка Sprut.hub 2
Для настройки вам необходимо:
Если это ваш первый хаб и у вас нет учетной записи
- Отсканировать QR код на нижней части Sprut.hub и перейти по ссылке
- Ввести e-mail, который будет использоваться для логина в веб-интерфейс управления Sprut.hub
- Ввести символы с картинки в поле ввода
- Открыть почтовый клиент, в котором настроено получение электронной почты для адреса, который вы используете при регистрации
- Найти письмо с кодом подтверждения
- Ввести код из письма в окно ввода
- Ввести новый пароль для вашей учетной записи
- Согласиться на привязку нового хаба к вашей учетнуй записи
- Нажать "ОК" в окне успешного добавления
- Нажать на ярлык хаба для перехода в основной веб-интерфейс управления
Сканировать QR код
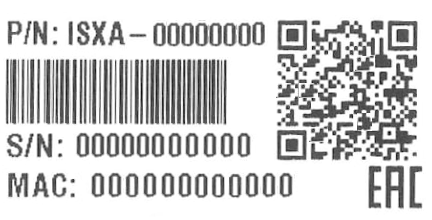
Ввести E-mail
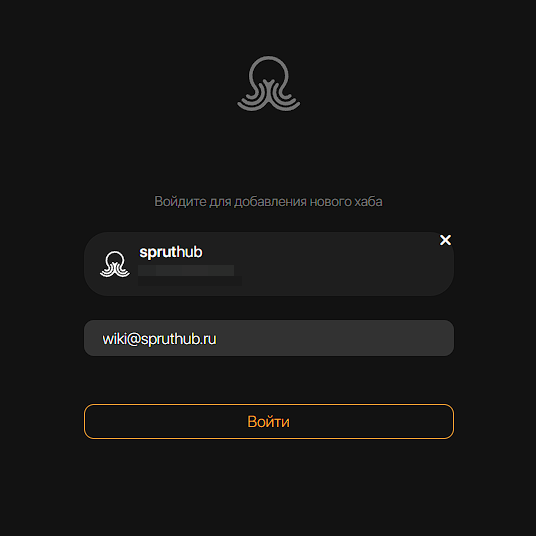
Ввести символы
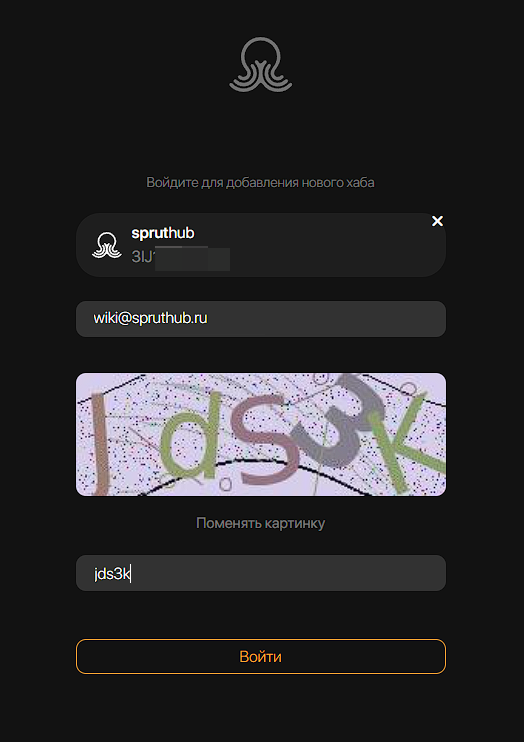
Открыть письмо в вашей электронной почте

Ввести код из письма
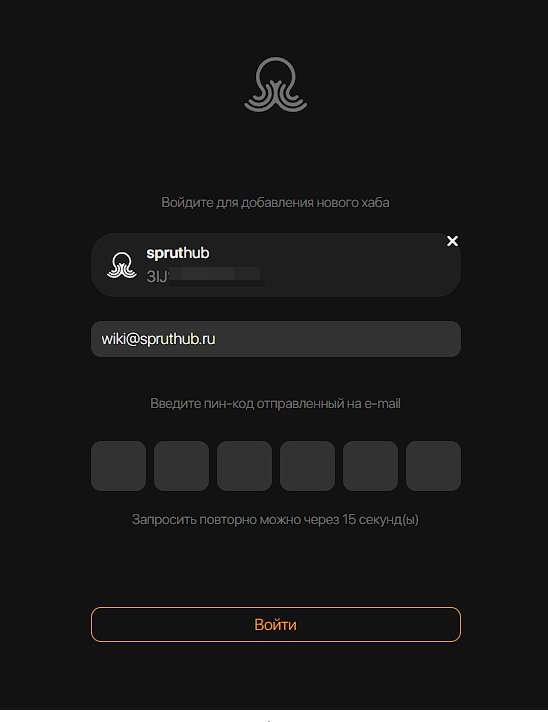
Ввести новый пароль
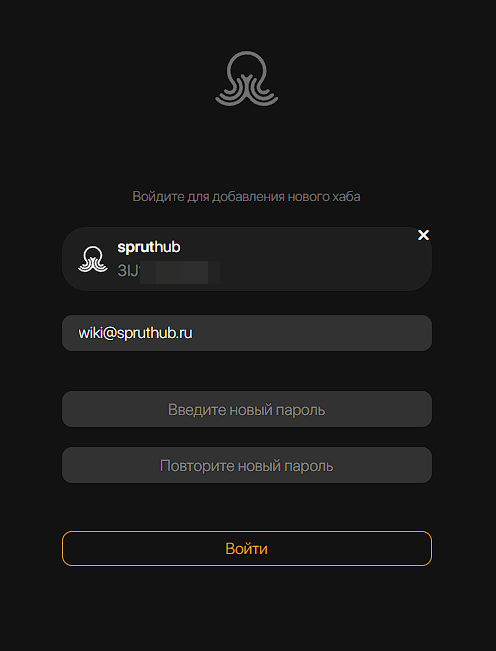
Согласиться на привязку хаба
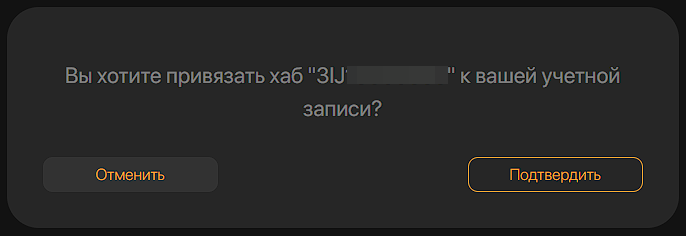
Нажать ОК
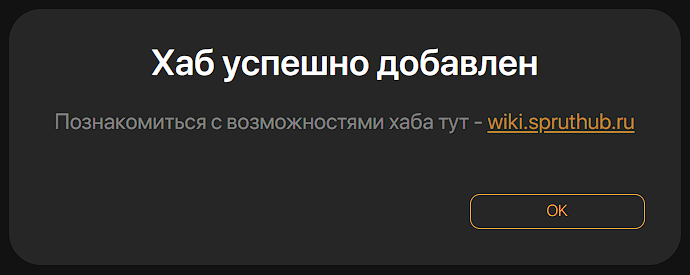
Перейти в веб-интерфейс управления
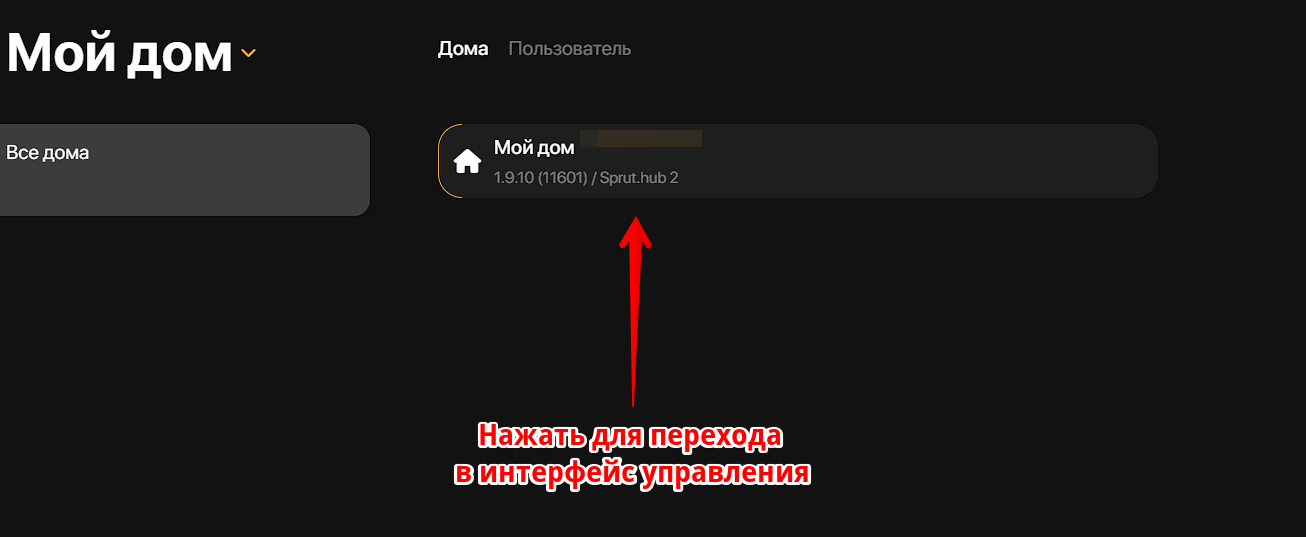
Настройка Sprut.hub CE, Raspberry Pi или WirenBoard
Первоначальная настройка отличается только в первом шаге. Так как у этих устройств нет QR кода, необходимо в браузере открыть локальный веб интерфейс вашего хаба и нажать кнопку "Продолжить" для начала настройки.
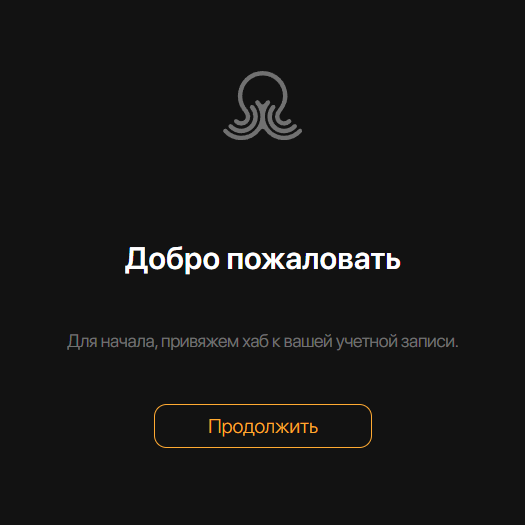
После этого вы можете продолжить с шага 2 общей инструкции
Как попасть в локальный веб-интерфейс управления Sprut.hub
Необходимо в браузере открыть ссылку:
http://spruthub-2-XXXXXXXXXXXX.localдля Sprut.hub 2http://Sprut-hub-CE-XXXXXXXXXXXX.localдля Sprut.hub CEhttp://ip_адрес_вашего_хабадля Raspberry Pi и обеих версий "коробочных" Sprut.hubhttp://ip_адрес_ввшего_WirenBord:7777для WirenBoard
Для Sprut.hub CE и Sprut.hub 2 в первых двух вариантах - XXXXXXXXXXXX - является MAC адресом, который указан на наклейке на нижней части корпуса хаба (без двоеточий) .
Вы так же можете узнать адрес вашего хаба с помощью вашего роутера. Для этого, вам необходимо зайти в панель администрирования роутера и найти среди подключенных к нему устройств хаб, который будет иметь имя Sprut-hub-CE-XXXXXXXXXXXX' (для версии CE) и spruthub-2-XXXXXXXXXXXX (для второй версии хаба) и увидеть назначенный ему IP адрес.
Для того, чтобы узнать где именно можно посмотреть эту информацию на вашей модели маршрутизатора, вам необходимо ознакомиться с инструкцией по эксплуатации вашего роутера, которая шла в комплекте его поставки.
Подключение HDMI к Sprut.hub CE или Sprut.hub 2
Вы можете подключить хаб с помощью комплектного кабеля HDMI к телевизору или монитору, на котором будет отображаться справочная информация.
Экраны немного разные для разных версий хаба
Левый QR код - является ссылкой на веб-интерфейс вашего хаба. Достаточно отсканировать его с помощью штатного приложения Камера на вашем смартфоне или планшете (если у вас iPhone или iPad) или с помощью любого приложения для сканирования штрих-кодов, если у вас Android. Для открытия веб интерфейса на вашем компьютере, под QR кодом указан текущий IP адрес, который получил ваш хаб в домашней сети, поэтому вы можете набрать в адресной строке вашего браузера на компьютере адрес http://XXX.XXX.XXX.XXX (добавлять к адресу :80 не обязательно) и перейти на страницу авторизации.
Sprut.hub CE
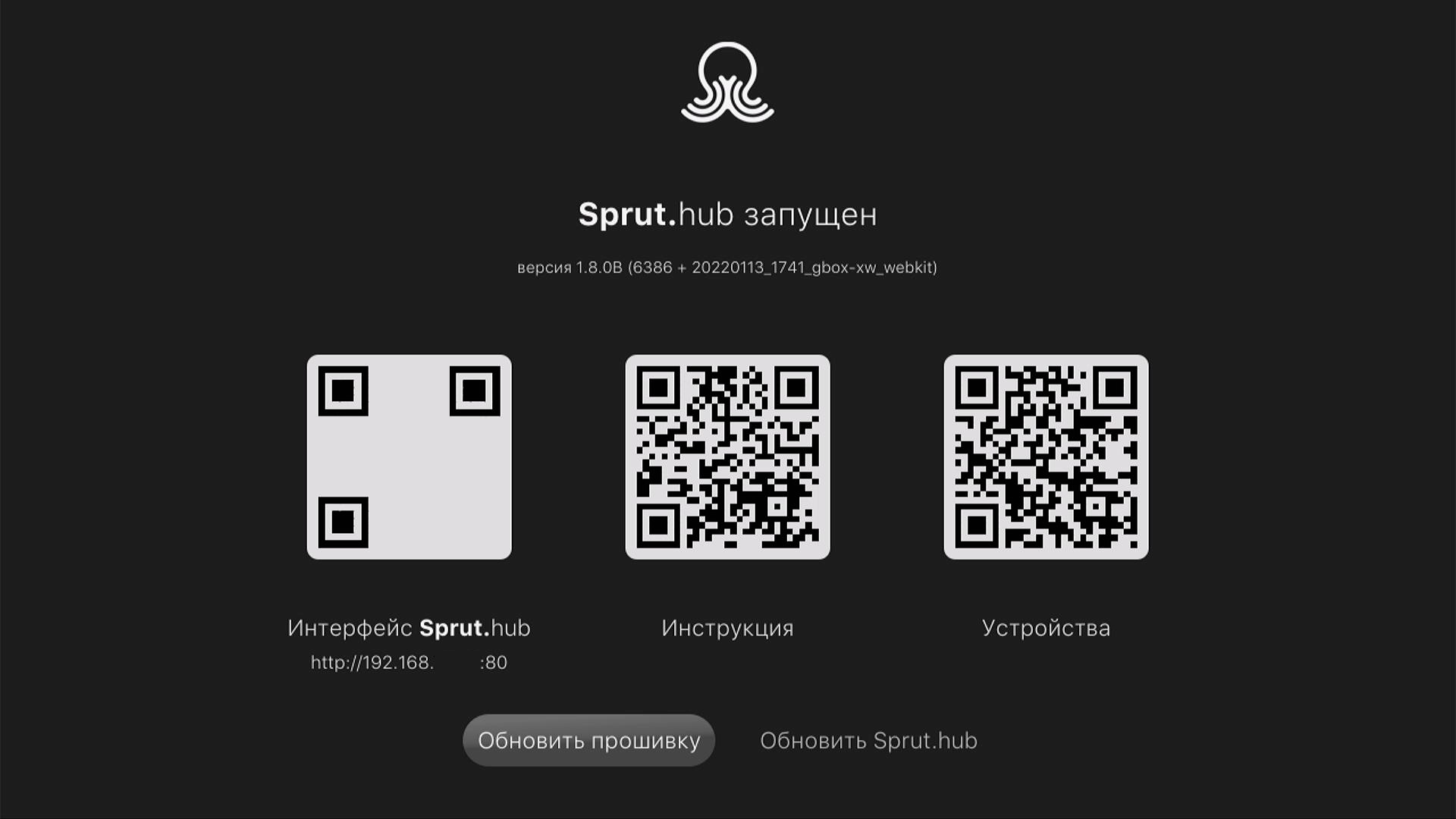
Кнопки, отображенные на экране монитора или телевизора отображаются только у версии CE и являются функциональными, но так как в комплекте с хабом нет пульта, можно использовать управление через приложение IMAQLIQ TV Remote Pro, которое доступно в AppStore для устройств Apple и в Google Play Market для устройств на базе Android.
Sprut.hub 2
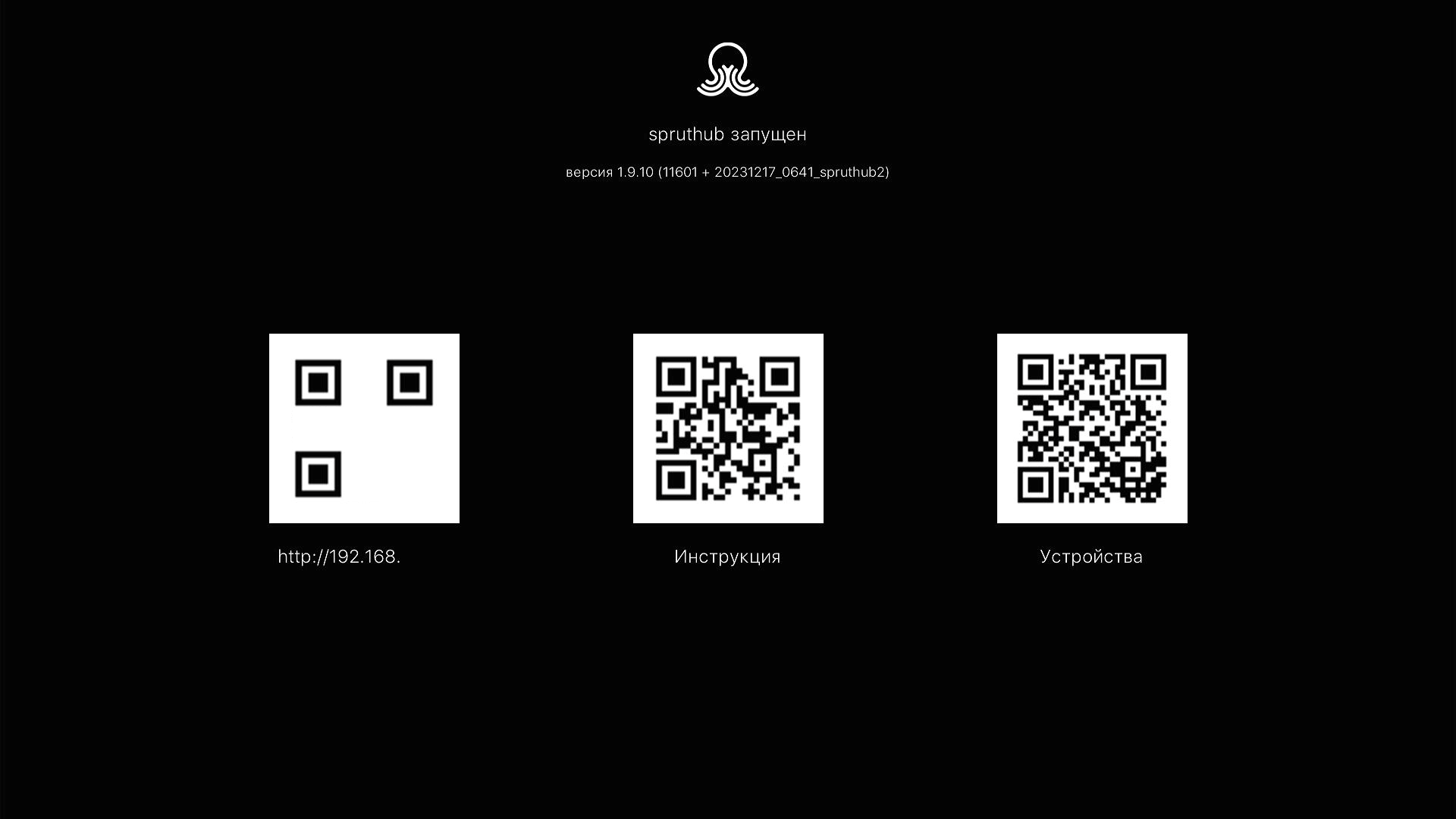
Установка Spru.hub на Raspberry PI
Выполняется по этой инструкции
Установка Spru.hub на WirenBoard
Выполняется по этой инструкции
Ответы на частые вопросы при первичной настройке
- Все инструкции доступны в оглавлении данной WiKi
- Устройства подключаются к Sprut.hub через контроллеры
- Чтобы подключить ZigBee устройство к Sprut.hub нужно, чтобы был настроен и включен ZigBee контроллер. Для пользователей Raspberry PI - его нужно создать вручную. Для пользователей "коробочных" версий CE и 2 - ZigBee контроллер создается автоматически.
- Чтобы устройства, подключенные к Sprut.hub были видны в Алисе, Марусе, HomeKit и других ассистентах - нужно настроить их видимость в Мостах, так как именно мосты отвечают за эти задачи