Bigmanekb (обсуждение | вклад) Нет описания правки |
Bigmanekb (обсуждение | вклад) Нет описания правки |
||
| Строка 1: | Строка 1: | ||
Данная инструкция предназначена для тех, кто приобрел [https://spruthub.ru/device/defaro-sprutstick-zigbee-2-wb-pro.html Sprut.stick ZigBee 2 WB Pro] и устанавливает его в свой WirenBoard | Данная инструкция предназначена для тех, кто приобрел [https://spruthub.ru/device/defaro-sprutstick-zigbee-2-wb-pro.html Sprut.stick ZigBee 2 WB Pro] и устанавливает его в свой WirenBoard | ||
{{QuoteRed|Чтобы на вашем WirenBoard появился Sprut.hub - его необходимо на него установить}} | |||
{{QuoteBlue|Инструкция по установке Sprut.hub на WirenBoard находится в закрепе топика WirenBoard чата поддержки, ссылку на который вы получили вместе со стиком. После выполнения скрипта установки, веб-интерфейс Sprut.hub должен быть доступен на порту 7777 WirenBoard}} | {{QuoteBlue|Инструкция по установке Sprut.hub на WirenBoard находится в закрепе топика WirenBoard чата поддержки, ссылку на который вы получили вместе со стиком. После выполнения скрипта установки, веб-интерфейс Sprut.hub должен быть доступен на порту 7777 WirenBoard}} | ||
Версия от 20:38, 1 января 2024
Данная инструкция предназначена для тех, кто приобрел Sprut.stick ZigBee 2 WB Pro и устанавливает его в свой WirenBoard
Чтобы на вашем WirenBoard появился Sprut.hub - его необходимо на него установить
Инструкция по установке Sprut.hub на WirenBoard находится в закрепе топика WirenBoard чата поддержки, ссылку на который вы получили вместе со стиком. После выполнения скрипта установки, веб-интерфейс Sprut.hub должен быть доступен на порту 7777 WirenBoard
Как подключаться по SSH к WirenBoard для настройки и управления - можно почитать в WiKi WirenBoard
Физическая установка
Для начала отключаем от контроллера Wirenboard все клеммы с подключенными устройствами, если они у вас там есть, отключаем кабели питания и жмем на кнопку отключения батареи, если она у вас установлена. Теперь скидываем верхнюю крышку, подцепив ее чем-нибудь в пазах:

Если у вас нет встроенной батареи, можете пропустить этот пункт и перейти к следующему
Давим одной рукой на стенки основного пластикового корпуса с внутренней стороны по стрелкам и продавливаем плату с батарейкой внутрь корпуса:

Должно получиться вот так:

Переворачиваем контроллер, и избавляемся от задней крышки, поддев следующие пластиковые язычки:

Далее снимаем основную часть корпуса по аналогии с извлечением платы с батареей. В результате у нас останется голая плата в которую можно подключить модуль Sprut.stick.
Подключаем его в следующее место:

Конечный результат выглядит следующим образом:

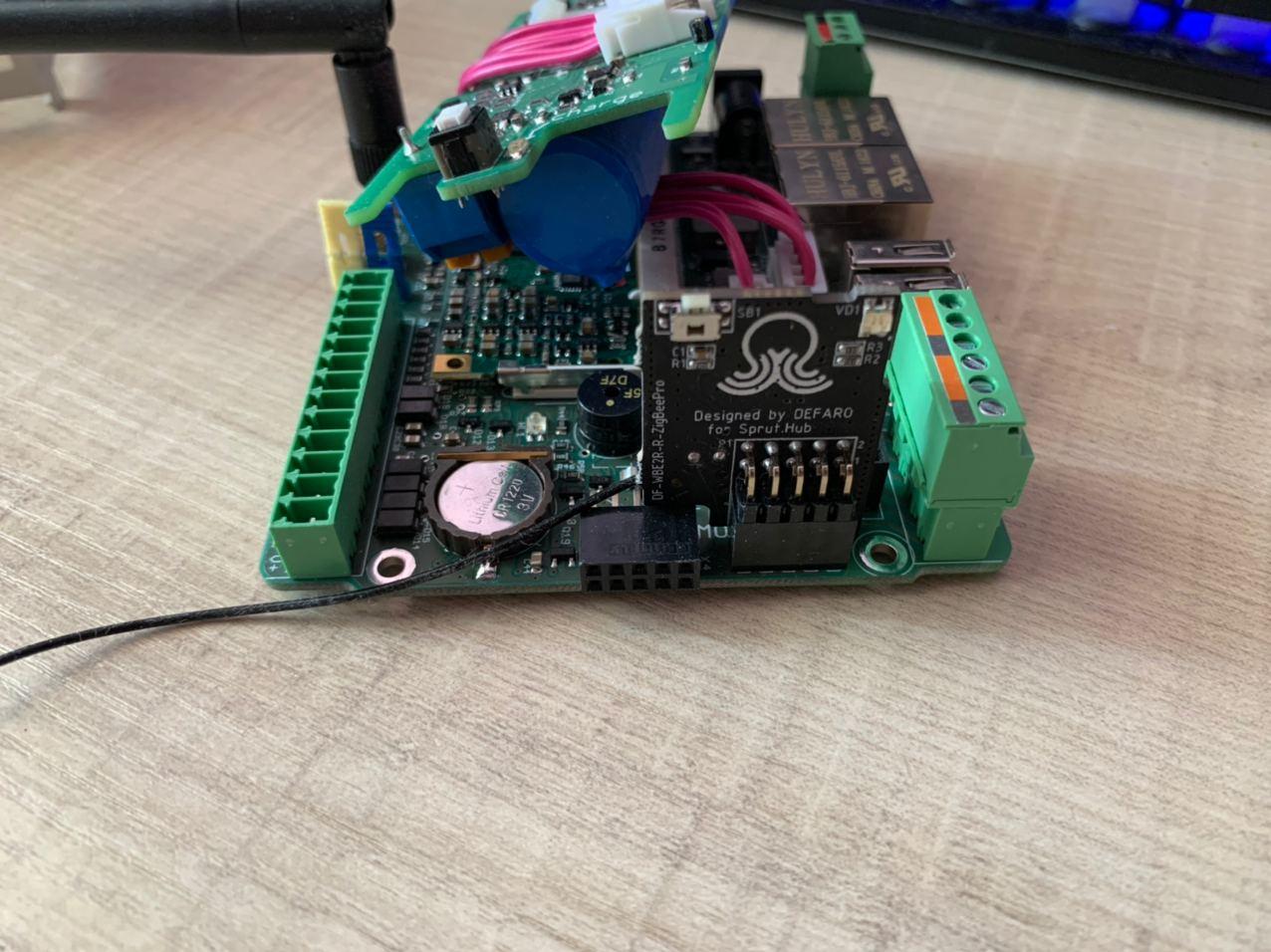
Теперь берем основную часть пластикового корпуса и в верхней его части выламываем посадочное место под антенну:

Прикручиваем разъем с антенной на свое место:

Собираем контроллер в корпус в обратной последовательности. Готовый результат выглядит вот так:

Программная настройка
После окончательной сборки и подключения контроллера в сеть, ждем его полной загрузки и переходим в родной веб конфигуратор Wirenboard по его IP адресу. Там переходим в настройки:
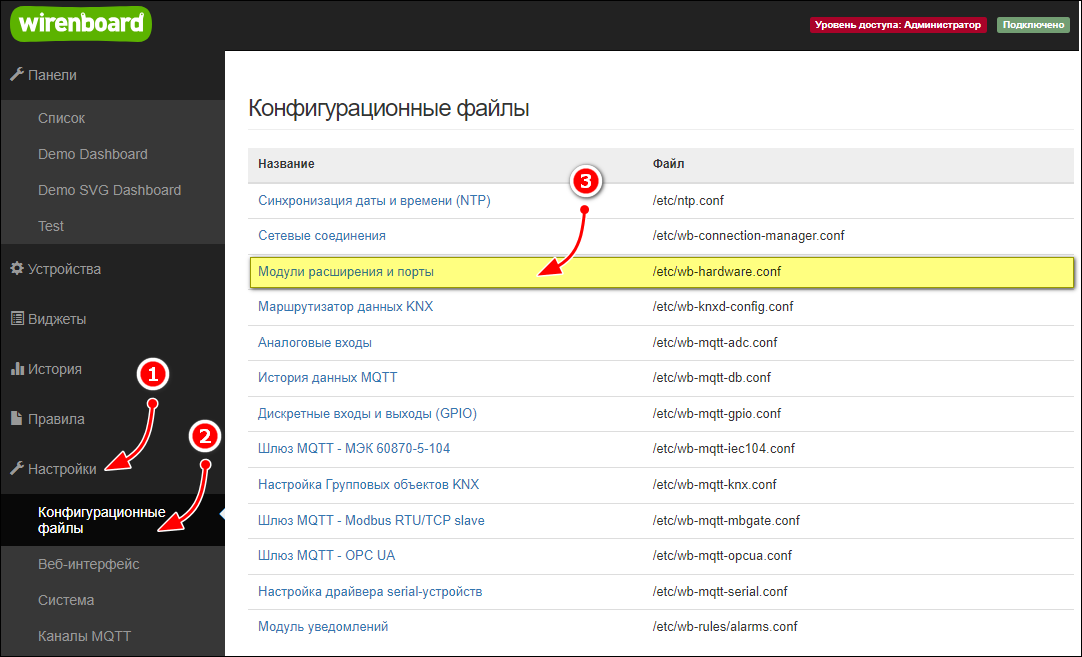
Выбираем третий слот внутренних модулей и в выпадающем меню ищем Zigbee плату, после чего сохраняем настройки:
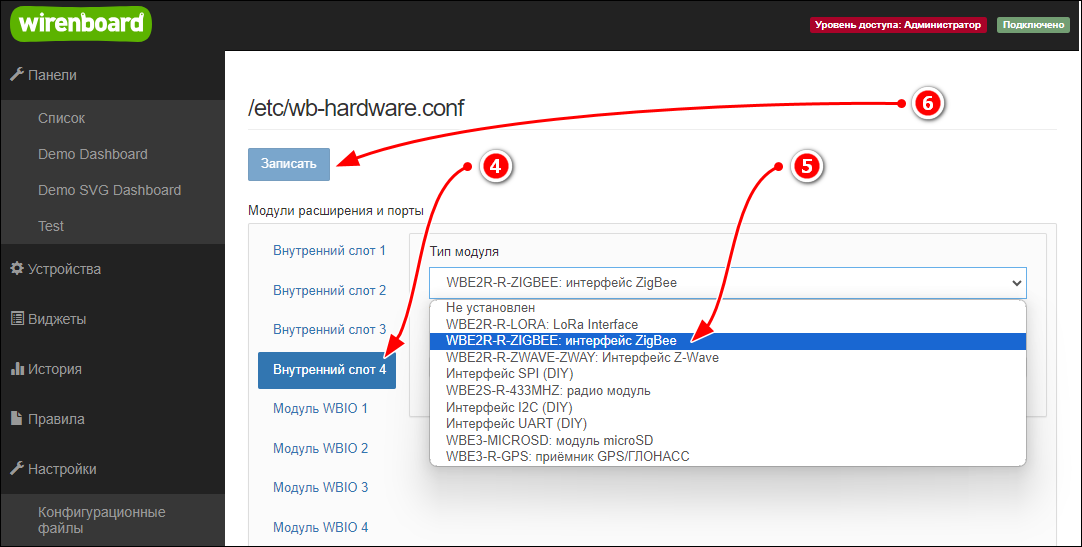
Номер аппаратного слота, в который вы установили стик - не соответствует тому же номеру в Sprut.hub. Поэтому для того чтобы определить соответствие логического порта и физического, к которому подключен модуль расширения Sprut.stick ZigBee 2 WB Pro, в командной строке WirenBoard (подключившись к нему через SSH) необходимо ввести команду
ls -la /dev/tty*
Результатом работы команды, будет перечень соответствия физических портов /dev/ttyMOD(1-4) логическим портам /dev/ttyS(1-x).
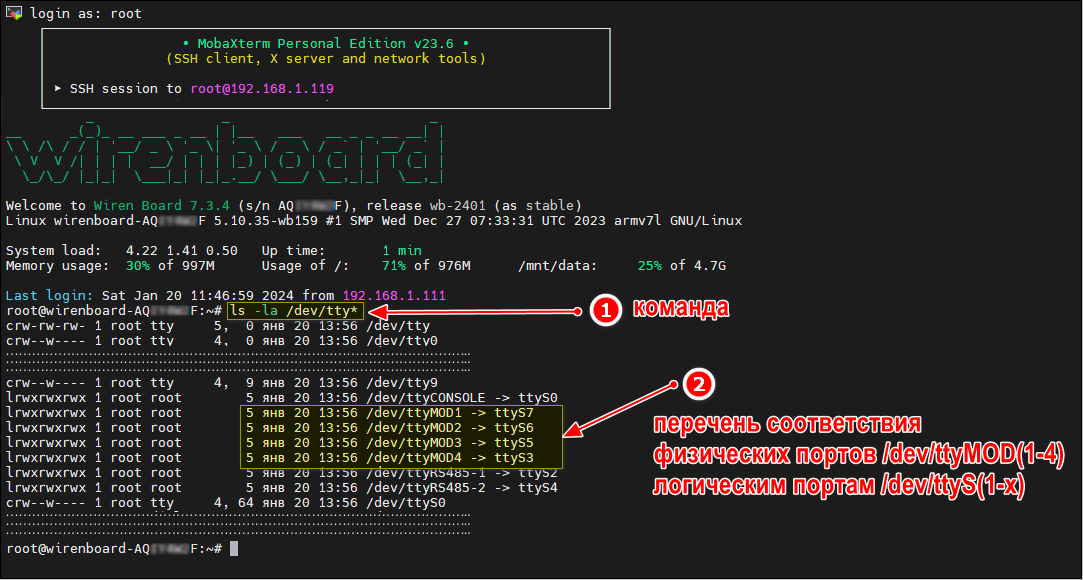
В настройках контроллера ZigBee в Sprut.hub указывается именно логический порт /dev/ttyS(1-x)
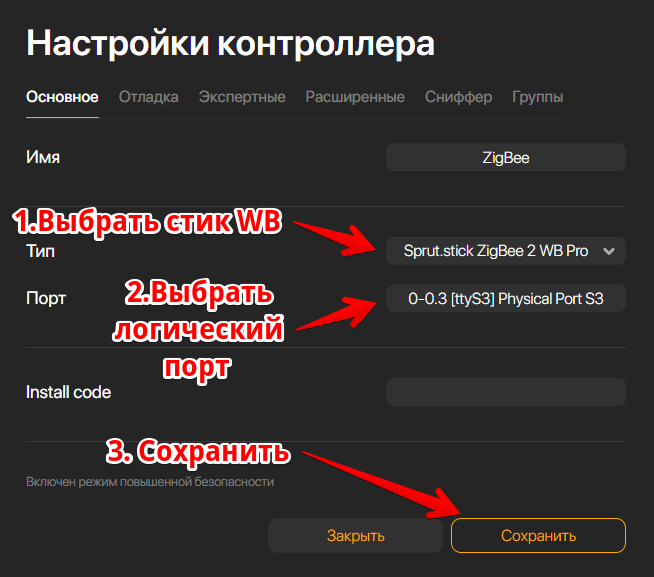
Далее необходимо создать контроллер ZigBee и настроить его в соответствии с инструкцией
При первой конфигурации стика Spruthub его прошивает автоматически на последнюю версию прошивки. Не обесточивайте контроллер и не отключайте его от интернета